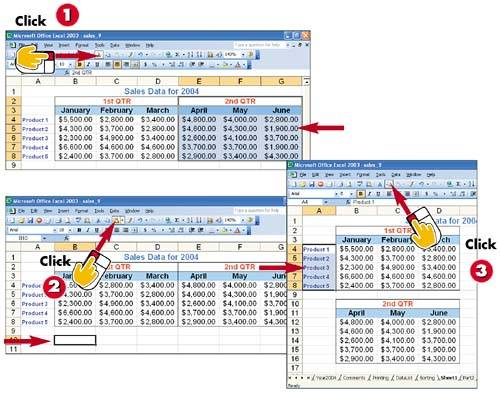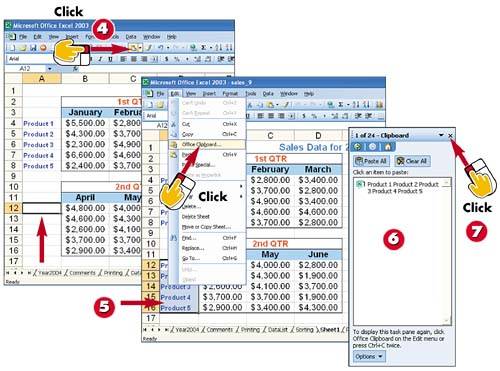Cutting, Copying, and Pasting Data
|
|
EAN: 2147483647
Pages: 281
- Chapter Six Defining Pain or Critical Business Issue
- Chapter Eight Creating Visions Biased to Your Solution
- Chapter Thirteen Closing: Reaching Final Agreement
- Chapter Fifteen Sales Management System: Managers Managing Pipelines and Salespeople
- Chapter Sixteen Creating and Sustaining High-Performance Sales Cultures