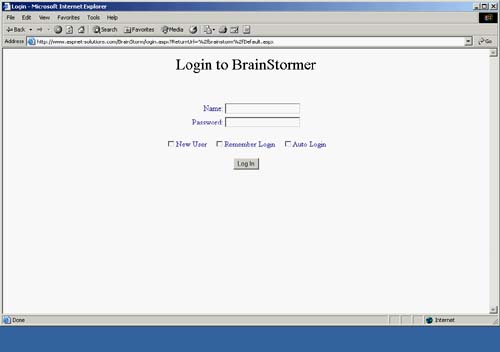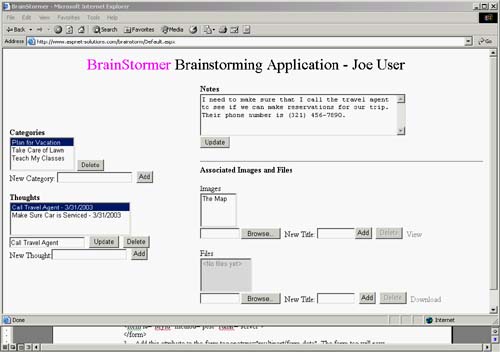The BrainStormer Application
| I originally wrote the BrainStormer application to help me organize my ideas in a way that I could get to them whenever I have an Internet connection. It has fulfilled my expectations well. Being able to upload an image makes it easy to keep track of visuals that are important. Many people like to create mind maps for their thought processes, and an image can represent a mind map. (For more information on image maps, check out Tony Buzan's book Mind Mapping [Thorsons, 2003].) Uploading files is a software developer's addition. I found that the capability to upload code snippets and even complete projects helped me because the files are always available. You must log in to the application, as shown in Figure 17.4. Figure 17.4. You Must First Log In to the Application.
Once you log in, there is only one screen. The application's main screen allows you to organize your thoughts and ideas, as shown in Figure 17.5. Figure 17.5. In One Screen, You Can Organize All of Your Thoughts and Ideas.
CategoriesEverything is organized into categories. The example in Figure 17.5 has the categories Plan for Vacation, Take Care of Lawn, and Teach My Classes. You can add new categories by entering the category title and then clicking the Add button. You can delete a category by selecting it in the ListBox and then clicking the Delete button. ThoughtsEach category has thoughts. In Figure 17.5, you can see a ListBox in the Thoughts area that contains the thoughts Call Travel Agent and Make Sure the Car Is Serviced. You can add new thoughts by entering the thought and clicking the Add button. ImagesTo upload an image, click the Browse button in the Images area, and find the file. Then, for the image, you must enter some descriptive text, which will appear in the ListBox. You can view an image at any time by clicking the image that you want to view, and then clicking the View button. FilesTo upload a file, click the Browse button in the Files area, and find the file. Then, for the file, you must enter some descriptive text, which will appear in the ListBox. You can download a file at any time by clicking the file that you want to download, and then clicking the Download button. |
EAN: N/A
Pages: 175