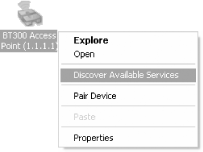6.6 Bluetooth LAN
| Like Wi-Fi access points, Bluetooth access points are increasingly popular. Using a Bluetooth access point is similar to using a Wi-Fi access point connect the access point to a wired network and you can wirelessly connect your Bluetooth devices to the Internet. 6.6.1 Using a Bluetooth Access PointIn following steps, I illustrate the use of a Bluetooth access point by using the Bluetake BT300 Bluetooth Access Point (AP). 6.6.1.1 Connecting to the Bluetooth access pointTo connect to the access point, follow these steps:
Figure 6-55. Connecting to the Bluetooth access point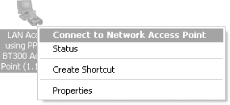
Figure 6-56. Click on Connect to log on to the Bluetooth access point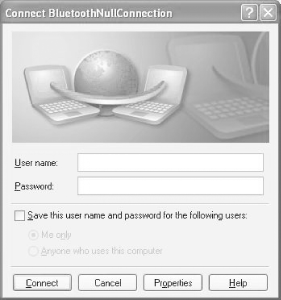 You should now be able to connect to the Internet. 6.6.1.2 Configuring the Bluetooth access pointBy default, the connection to the Bluetooth access point is set at 115200 bps. You should set it to the maximum of 921600 bps. To do so, right-click on My Network Places and select Properties. Then, right-click on BluetoothNullConnection and select Properties. Under the General tab, click on the Configure... button. This is shown in Figure 6-57. Figure 6-57. Changing the maximum transfer speed of the Bluetooth access point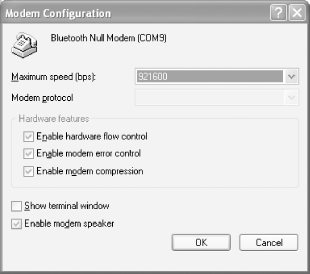 One problem that you need to look out for is when you connect the Bluetooth access point to a router. You need to assign an IP address to the access point before you can connect to it using the Internet. To do so, once you are connected to the access point, use a web browser and configure the access point (see Figure 6-58) using the URL http://1.1.1.1:5000. The default username and password for the Bluetake access point are BT and access_point, respectively. Check the documentation that comes with your Bluetooth access point. Figure 6-58. Configuring the Bluetake access point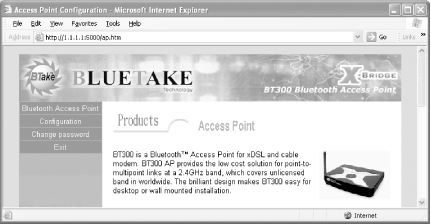 Click on the Configuration link to configure the access point. For those using an ADSL/DSL modem, choose the PPPoE option (see Figure 6-59). For cable modem users, choose DHCP. (If you are not sure whether your Internet connection uses DHCP or PPPoE, contact your ISP.) There are also three security options available levels 1 to 3. For security level 3, you need to supply a PIN code. You can also optionally enable data encryption. But doing so will effectively reduce the data transfer rate. Figure 6-59. Configuring the network type and security for the access point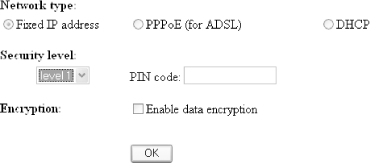 If you use security level 3, you will be prompted to enter the PIN code when your computer connects to the access point (shown in Figure 6-60). Figure 6-60. Prompt from the access point when security level 3 is selected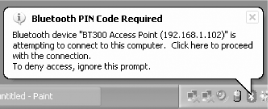 Click on the prompt and enter the PIN code, as shown in Figure 6-61. Figure 6-61. Entering a PIN code to connect to the Bluetooth access point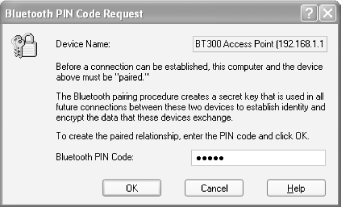 You can now test your connection by using a web browser and see whether it can connect to a web site.
|
EAN: N/A
Pages: 92
- Integration Strategies and Tactics for Information Technology Governance
- An Emerging Strategy for E-Business IT Governance
- Linking the IT Balanced Scorecard to the Business Objectives at a Major Canadian Financial Group
- Measuring and Managing E-Business Initiatives Through the Balanced Scorecard
- Governing Information Technology Through COBIT