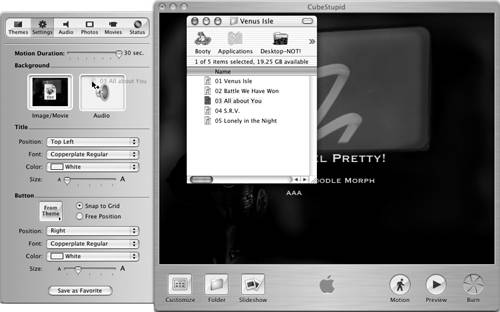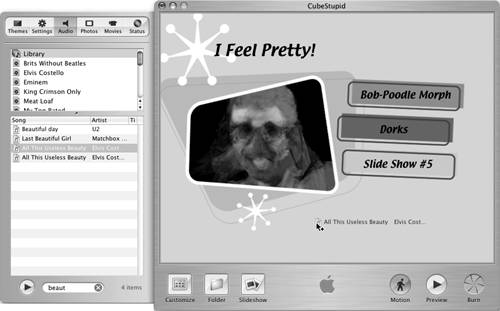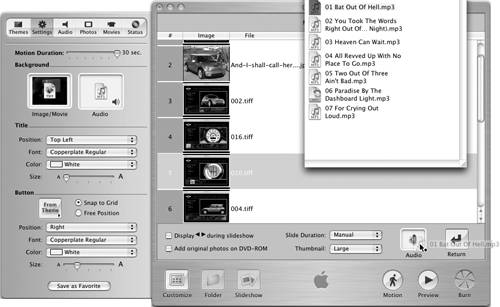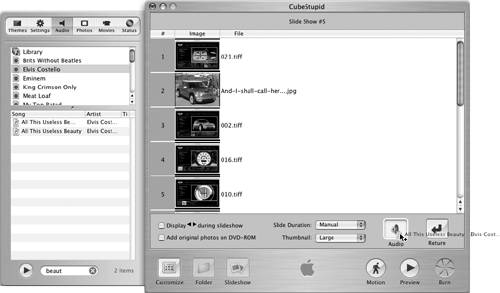Import Sound
| There are two different ways you can use sound in your DVD, either playing in the background of a menu or in the background of a slideshow. Musical menu backgroundIt's nice for viewers to have music to listen to while they decide which of your slideshows and videos to look at. So why not add some ambiance to your opening menu. First, navigate to your DVD's screen menu. Click the Customize button to open the drawer, then click the Settings button to activate the Settings pane. Now drag a sound file from your hard drive into the Audio well in the Background section of the Settings pane.
If you followed my earlier advice about storing your music files in the iTunes Music folder, there's a second way: Click the Audio button to activate the Audio pane, then drag an item from the song list right onto the DVD menu screen.
One other thing: You can drag a sound file from the Finder directly onto the menu (rather than onto the Background Audio well). If you don't hear the sound, that probably means you don't have motion turned on. Just click the Motion button (or press Command-J) to get the sound effect.
Musical slideshow backgroundAnd why not have a little music to accompany your slideshows? Let your viewers dance to a little samba music while they watch or soothe them with something symphonic. No matter what your choice, all you need do to add accompaniment to a slideshow is double-click a slideshow's button on any menu screen to open the slideshow editor. Now drag the audio file into the Audio well in the lower-right portion of the editor, like this:
And again, there's a second way to add audio: Click the Audio button to activate the Audio pane, then drag a song from the pane onto the DVD menu screen.
Fit To Audio is my favorite choice because it makes your slideshow last exactly as long as the audio clip so there won't be any awkward breaks or stops. (iDVD does have its limits, thank goodness the minimum slide duration is one second.) But if your audio clip is short and you have a lot of slides it's better to let the sound loop and choose Manual or 1, 3, 5, or 10 seconds from the pop-up menu. If you choose Manual, the sound will loop until the end of the slideshow and then stop abruptly. Not the most elegant solution, but it's your only option if you want to use sound and also let your viewers control the speed of the slideshow. Add sound to each slideshow and menu you want to have sound. And you're not going to believe this you're just about finished. Congratulations. You've completed all but one last step: You should preview your entire project before you burn your DVD, to make sure there are no glitches (make sure motion is on, then press the Preview button).
|