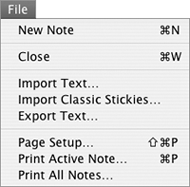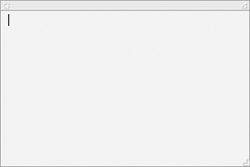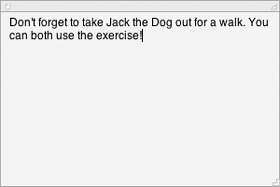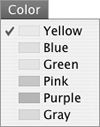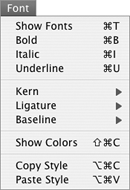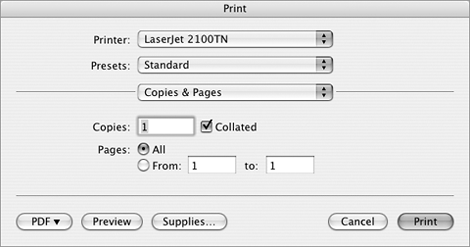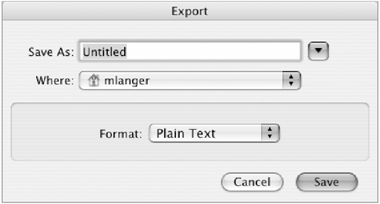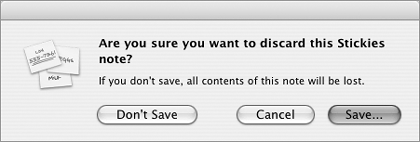Stickies
| Stickies is an application that displays computerized "sticky notes" that you can use to place reminders on your screen. To launch StickiesDouble-click the Stickies icon in the Applications folder (Figure 1). Or
The default Stickies windows appear (Figure 190). Figure 190. The default windows that appear when you first launch Stickies tell you a little about the program.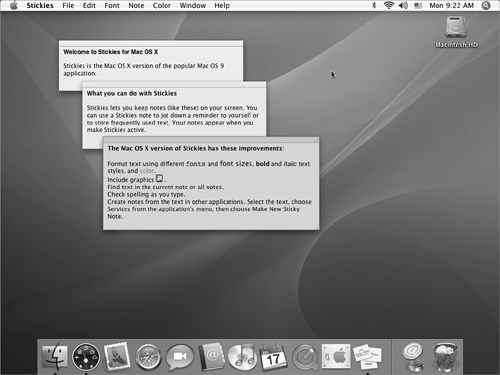
To create a sticky note
To print sticky notes
To close a sticky note
|
EAN: 2147483647
Pages: 301
 Tips
Tips