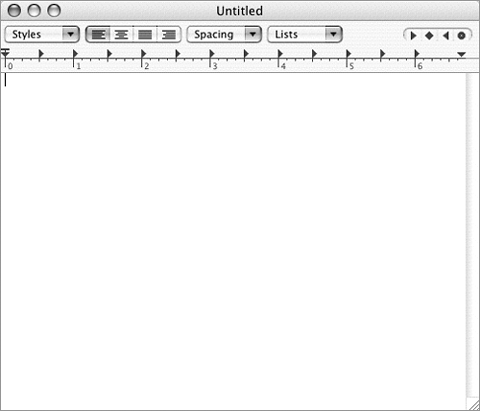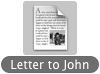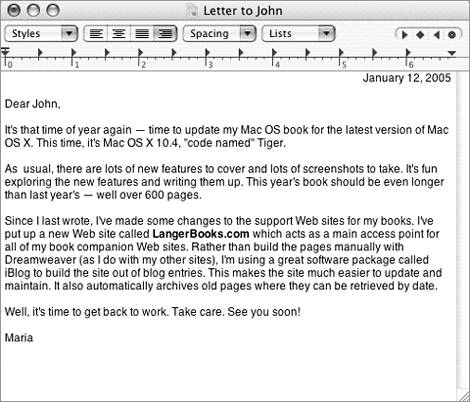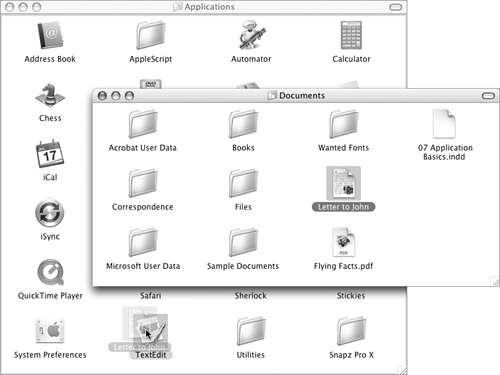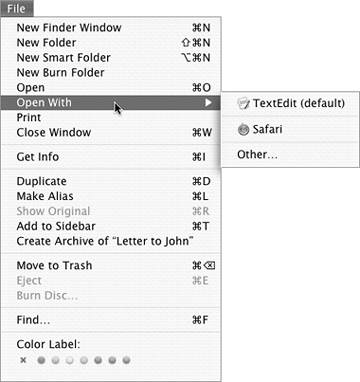Using Applications & Creating Documents You use an application by opening, or launching, it. It loads into the computer's memory. Its menu bar replaces the Finder's menu bar and offers commands that can be used only with that application. It may also display a document window and tools specific to that program. Most applications create documentsfiles written in a format understood by the application. When you save documents, they remain on disk so you can open, edit, print, or just view them at a later date. For example, you may use Microsoft Word to write a letter. When you save the letter, it becomes a Word document file that includes all the text and formatting you put into the letter, written in a format that Microsoft Word can understand. Your computer keeps track of applications and documents. It automatically associates documents with the applications that created them. That's how your computer is able to open a document with the correct application when you open the document from the Finder.  Tips Tips
You can launch an application by opening a document that it created. A document created by an application that is not installed on your computer is sometimes referred to as an orphan document since no parent application is available. An orphan document usually has a generic document icon (Figure 4). Figure 4. An orphan document often has a generic document icon like this one. This example shows an Adobe InDesign document copied to a computer that does not have InDesign installed. 
To launch an application Double-click the application's icon. Or 1. | Select the application's icon (Figure 5).
Figure 5. Select the icon for the application that you want to open. 
| 2. | Choose File > Open (Figure 6), or press  . .
Figure 6. Choose Open from the File menu. 
Or
If an icon for the application is in the toolbar or the Dock, click that icon once.
The application opens (Figure 7).
Figure 7. When you launch TextEdit by opening its application icon, it displays an empty document window. 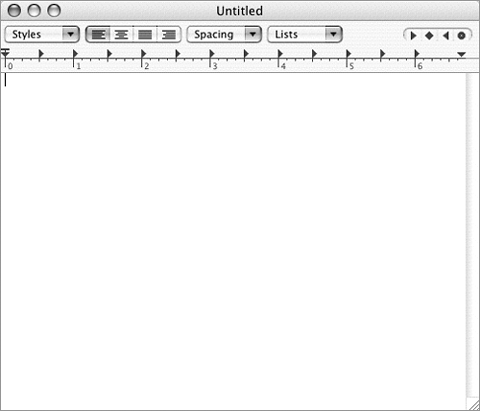
|
To open a document & launch the application that created it at the same time Double-click the icon for the document that you want to open. Or 1. | Select the icon for the document that you want to open (Figure 8).
Figure 8. Select the icon for the document you want to open. 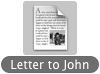
| 2. | Choose File > Open (Figure 6), or press  . .
Or
If an icon for the document is in the Sidebar or the Dock, click that icon once.
If the application that created the document is not already running, it launches. The document appears in an active window (Figure 9).
Figure 9. When you launch TextEdit by opening one of its documents, it displays the document. 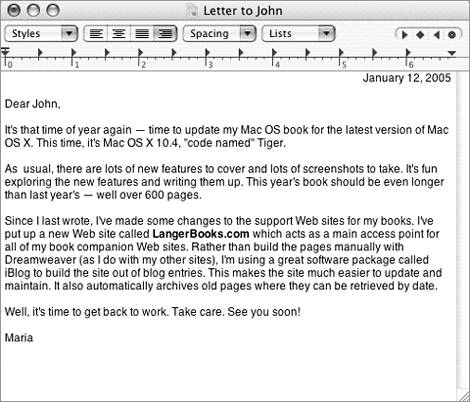
|
To open a document with drag & drop 1. | Drag the icon for the document that you want to open onto the icon for the application with which you want to open it.
| 2. | When the application icon becomes selected (Figure 10), release the mouse button. The application launches and displays the document (Figure 9).
Figure 10. Drag the icon for the document you want to open onto the icon for the application you want to open it with. 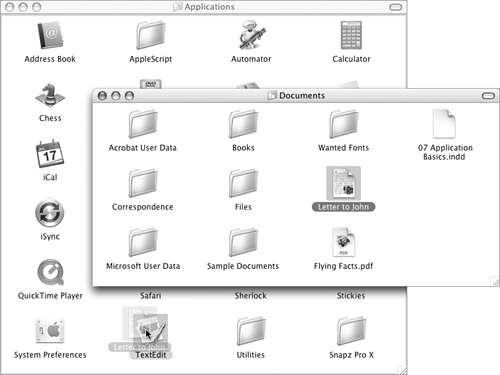
|
 Tips Tips
Drag and drop is a good way to open a document with an application other than the one that created it. Not all applications can read all documents. Dragging a document icon onto the icon for an application that can't open it either won't launch the application, will open the document but display only gibberish, or will display an error message. In step 1, the application icon can be in a Finder window (or the desktop), in the Sidebar, or on the Dock.
To open a document with the Open With command 1. | Select the icon for the document that you want to open (Figure 8).
| 2. | Choose File > Open With to display the Open With Submenu (Figure 11) and choose the application you want to use to open the file. The application you chose opens and displays the document.
Figure 11. The Open With submenu lists installed applications that can open a selected document. The options that appear depend on what type of document is selected and what applications are installed on your computer. 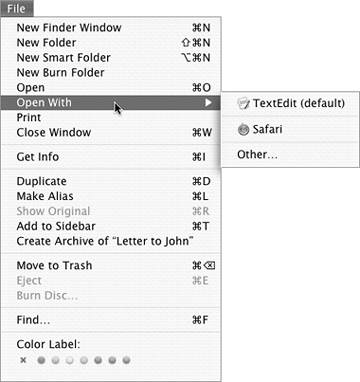
|
 Tip Tip
|
 Tips
Tips