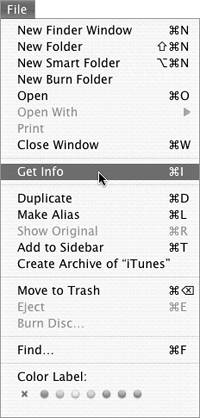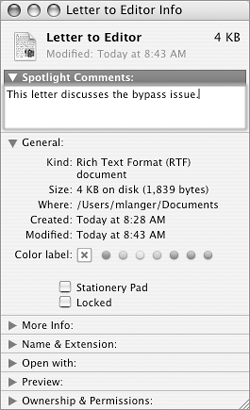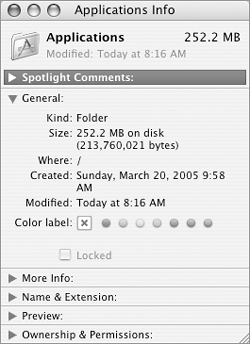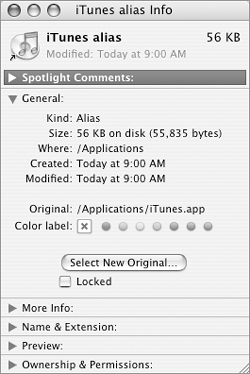| You can learn more about an item by opening its Info window (Figures 39 through 42). Depending on the type of icon (disk, folder, application, document, alias, and so on), the General information in the Info window will provide some or all of the following: Kind or type of item. Size of item or contents (folders and files only). Where item is on disk. Created date and time. Modified date and time. Format of item (disks only). Capacity of item (disks only). Available space on item (disks only). Figure 41. The Info window for an application. 
Used space on item (disks only). Version number or copyright date (applications only). Original location on disk (aliases only). Color label assigned to the item. Stationery Pad check box (documents only) to convert the file into a stationery format file, which is like a document template. Locked check box to prevent the file from being deleted or overwritten (folders and files only).
Figure 39. •The Info window for a hard disk. 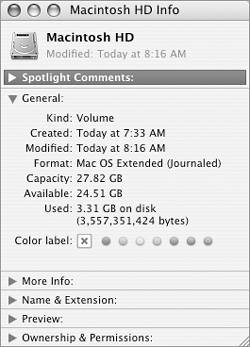
Figure 42. The Info window for a document. 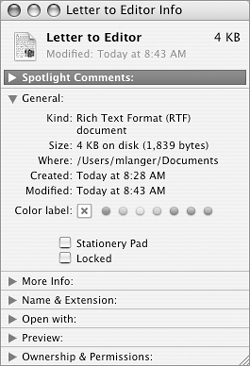
 Tip Tip
To open the Info window 1. | Select the item for which you want to open the Info window (Figure 24).
| 2. | Choose File > Get Info (Figure 43), or press  . .
Figure 43. Choose Get Info from the File menu. 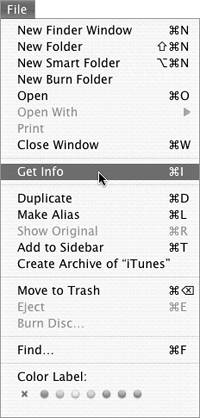
The Info window for that item appears (Figure 42).
|
To enter Spotlight comments in the Info window 1. | Open the Info window for the item for which you want to enter comments (Figure 42).
| 2. | If necessary, click the triangle beside Spotlight Comments near the top of the window. The window expands to show the Spotlight Comments box.
| 3. | Type your comments into the Spotlight Comments box (Figure 44). They are automatically saved.
Figure 44. •You can enter information about the item in the Spotlight Comments box. 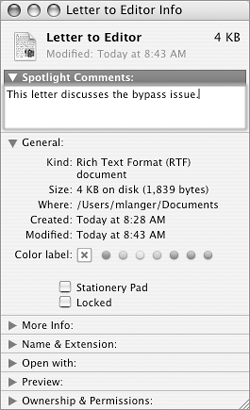
|
 Tips Tips
Mac OS X's new Spotlight feature can find files based on the comments you enter in the Spotlight Comments field. I explain how to use Spotlight in Chapter 5. As discussed in Chapter 6, you can set a window's list view to display comments entered in the Info window.
To lock an application or document 1. | Open the Info window for the item you want to lock (Figures 40 through 42).
Figure 40. The Info window for a folder. 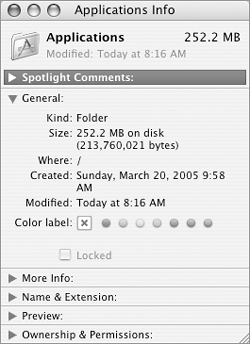
| 2. | Turn on the Locked check box.
|
 Tip Tip
To select a new original item for an alias 1. | In the Info window for the alias (Figure 45), click the Select New Original button.
Figure 45. You can click the Select New Original button in the Info window for an alias to assign a new original to the alias. 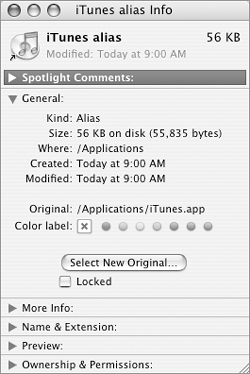
| 2. | Use the Select New Original dialog that appears (Figure 46) to locate and select the item that you want to use as the original for the alias.
| 3. | Click Choose. The item you selected is assigned to the alias.
|
 Tips Tips
The Select New Original dialog is similar to an Open dialog, which is covered in Chapter 7. If you try to open an alias for which the original cannot be found, a dialog like the one in Figure 47 appears. Click Fix Alias to display the Select New Original dialog (Figure 46), and select a new original. Figure 47. This dialog appears when you attempt to open an alias for which the original cannot be found. 
I discuss Aliases earlier in this chapter.
|

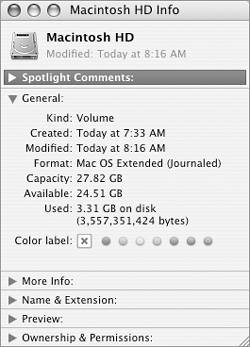
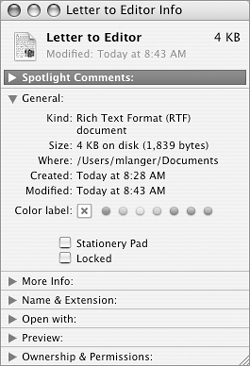
 Tip
Tip