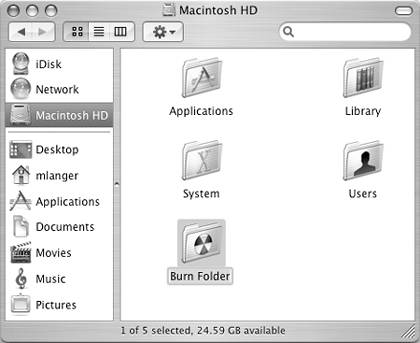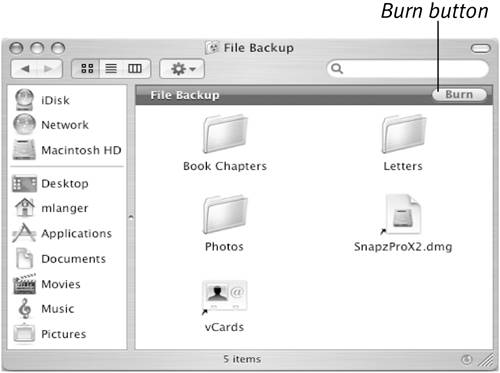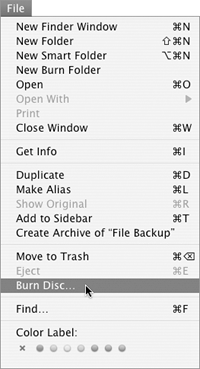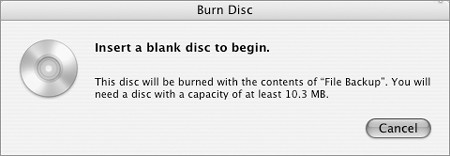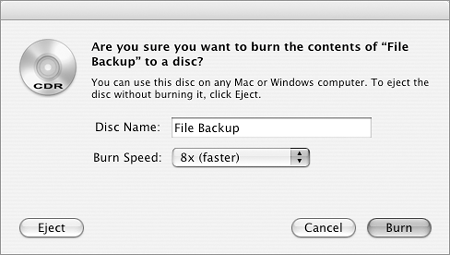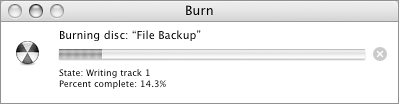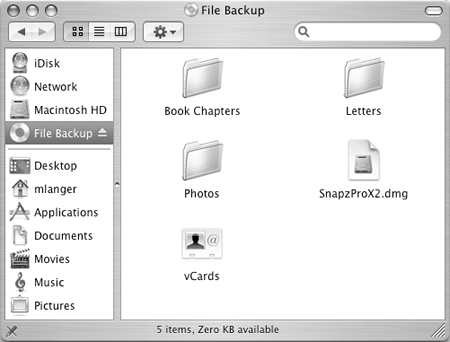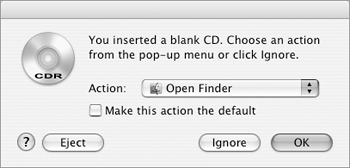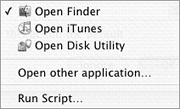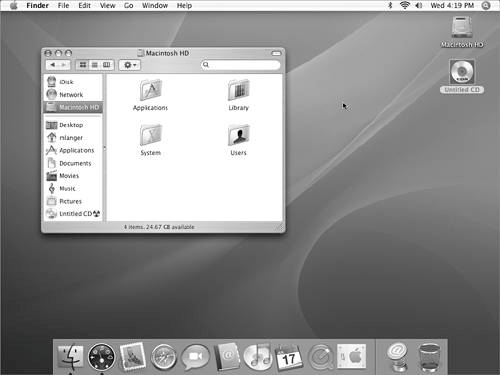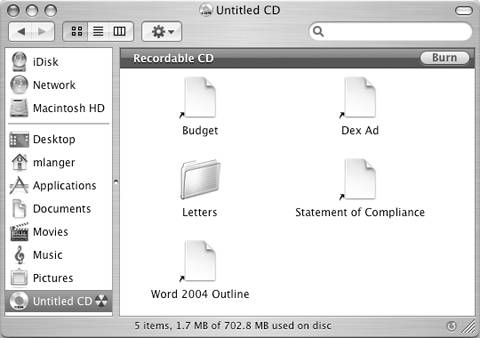| If your Macintosh includes a Combo drive, CD-R/CD-RW drive, or SuperDrive, you can write, or burn, files onto blank CD-R media. This is a great way to archive important files that you don't need on your computer's hard disk and to share files with other computer users. The Mac OS X 10.4 Finder offers two ways to burn a CD: Create a burn folder, fill the folder with the files you want to include on the CD, and use the Burn Disc command to burn the CD. Burn folders are a new feature of Mac OS X 10.4. Insert a blank CD, name the CD, then drag the icons for the files you want to include on the CD onto the CD's icon on the desktop. Then use the Burn Disc command to burn the CD.
On the following pages, I explain how to use both techniques.  Tip Tip
You can also burn CDs or DVDs from within iTunes, iDVD, or other third-party utilities, such as Roxio Toast. iTunes is discussed in Chapter 8.
To burn a CD from a burn folder 1. | Choose File > New Burn Folder (Figure 55). A burn folder icon named Burn Folder appears in the active window (Figure 56).
Figure 55. Choose New Burn Folder from the File menu. 
Figure 56. An icon for the burn folder appears in the active window. 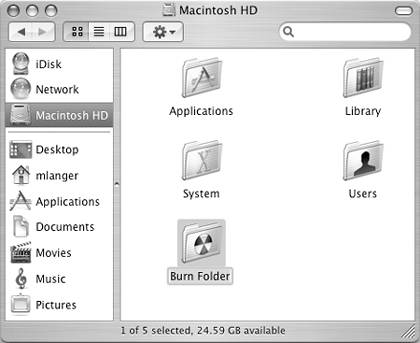
| 2. | While the folder name is selected, enter a new name for the folder and press  . The folder's name changes (Figure 57). . The folder's name changes (Figure 57).
Figure 57. The name you give the folder is the name that will be given to the CD. 
| 3. | Use techniques discussed earlier in this chapter to copy the files you want to include on the CD to the burnable folder. You can create regular folders inside the burnable folder to organize the files you add to it. Figure 58 shows an example of the contents of a burn folder that includes both files and folders.
Figure 58. The contents of a burn folder. 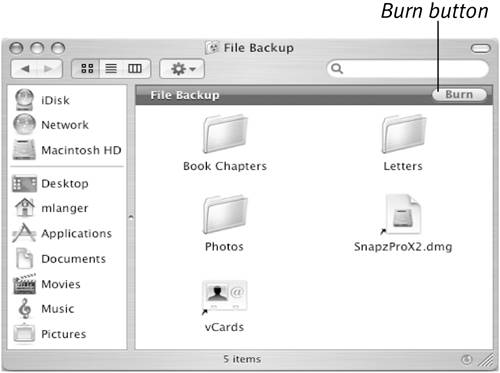
| 4. | When you are finished adding files, click the Burn button near the top of the burn folder's window (Figure 58) or select the burn folder icon and choose File > Burn Disc (Figure 59).
Figure 59. Choose Burn Disc from the File menu. 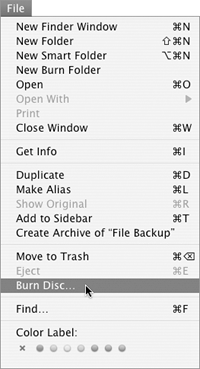
| 5. | A Burn Disc dialog appears (Figure 60). Insert a CD in your computer. You may need to press the Media Eject button to open the CD tray and then press it again to slide the tray and CD back into the computer.
Figure 60. Follow the instructions and insert a blank CD. 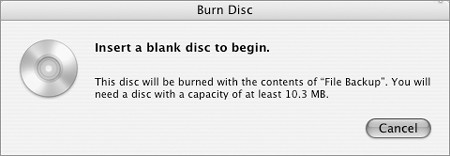
| 6. | A dialog like the one in Figure 61 appears next. Set options as desired:
Figure 61. Set burning options in this dialog. 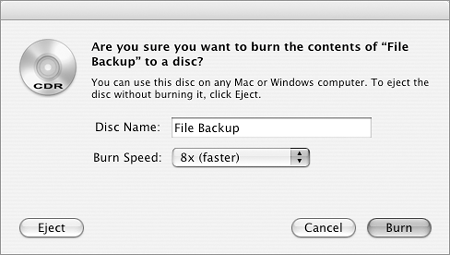
| 7. | Click Burn.
A Burn status dialog appears as the disc is burned (Figure 63). When the dialog disappears, the CD appears on the desktop and in the Sidebar (Figure 64) and is ready to use.
Figure 63. This dialog appears while the disc is being burned. 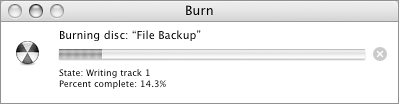
Figure 64. The finished CD contains all of the files and folders you copied to the burnable folder. 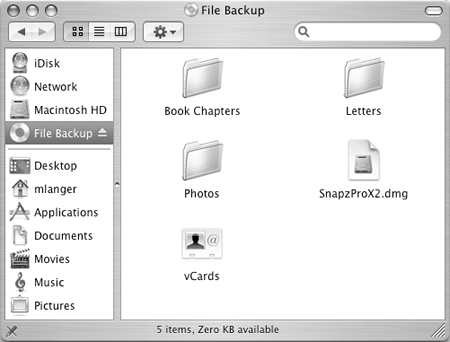
|
 Tips Tips
When you copy files to a burn folder, Mac OS creates aliases to the original files. When it burns the disc, however, it copies the original files rather than the aliases to the disc. I tell you about aliases in Chapter 4. Use the burn folder feature to create a backup folder for periodically backing up important files to CD. Just create a burn folder and fill it with the files you want to back up. Burn a CD each time you want to back up the files. Be sure to retain the burn folder each time you burn a CD. Because the burn folder contains aliases rather than original files, the latest versions of the files will always be burned onto the CD.
To burn files directly to a blank CD 1. | Insert a blank CD into your computer.
| 2. | A dialog like the one in Figure 65 appears. Make sure Open Finder is chosen from the Action pop-up menu (Figure 66) and click OK.
Figure 65. This dialog appears when you insert a blank CD. 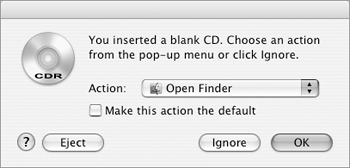
Figure 66. The Action pop-up menu enables you to choose the application you want to use to burn the CD. 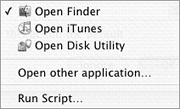
An Untitled CD icon appears on the desktop and in the Sidebar (Figure 67).
Figure 67. An Untitled CD icon appears on the desktop and in the Sidebar. 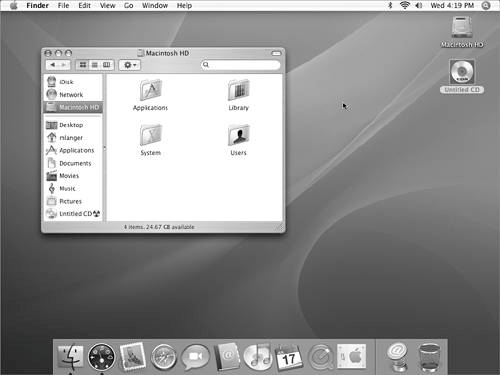
| 3. | If desired, rename the CD icon as instructed earlier in this chapter. The name that appears on the icon is the name that will be burned onto the disc.
| 4. | Use techniques discussed earlier in this chapter to copy the files you want to include on the CD to the CD icon. You can create regular folders inside the CD to organize the files you add to it. Figure 68 shows an example of a recordable CD that includes both files and folders.
Figure 68. Here's what the contents of a recordable CD might look like when ready to burn. 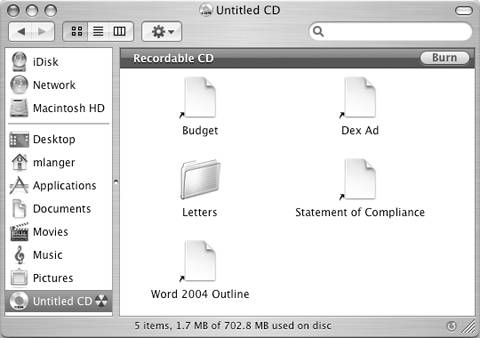
| 5. | Click the Burn button beside the CD's icon in the Sidebar or near the top of the CD's window (Figure 68).
or
Choose File > Burn Disc (Figure 59).
| 6. | A dialog like the one in Figure 61 appears next. Set options as desired:
| 7. | Click Burn.
A Burn status dialog appears as the disc is burned (Figure 63). When the dialog disappears, the CD is ready to use.
|
 Tip Tip
|
 Tip
Tip