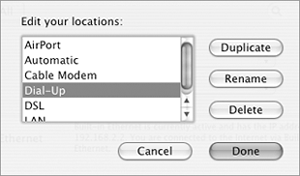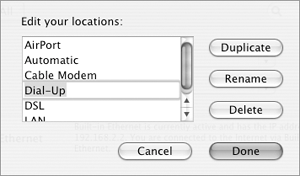Working with Locations
| If you've used the Network Setup Assistant to create one or more location settings, you can choose the one you want to use to connect to the Internet. You can also rename and remove locations. You do all this in the Network Preferences pane. To choose a location
To edit locations
To change a location's settings
|
EAN: 2147483647
Pages: 301
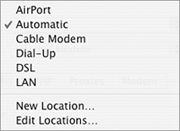
 Tip
Tip