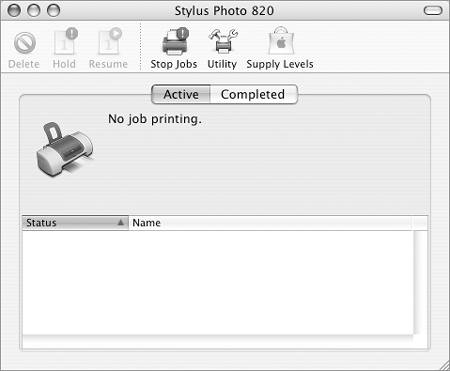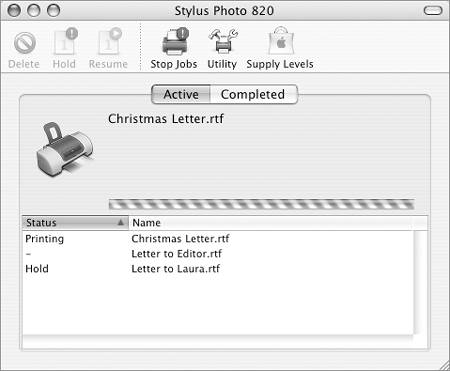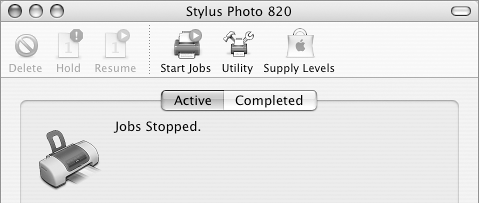| A print queue is a list of documents or print jobs waiting to be printed. When you click the Print button to send a document to a printer, you're really sending it to the printer's queue, where it waits its turn to be printed. You can open a printer's queue window to check the progress of print jobs that are printing; to stop printing; and to hold, resume, or cancel a specific print job.  Tip Tip
To open a printer's queue window 1. | Open Printer Setup Utility and display the Printer List window (Figure 2).
| 2. | Double-click the name of the printer for which you want to open the queue.
or
Select the name of the printer for which you want to open the queue, and choose Printers > Show Jobs (Figure 5) or press  . .
|
Or Double-click the desktop icon for a printer (Figure 74). The printer's queue window appears (Figure 76 or 77). Figure 76. A printer's queue window, with no documents in the queue ... 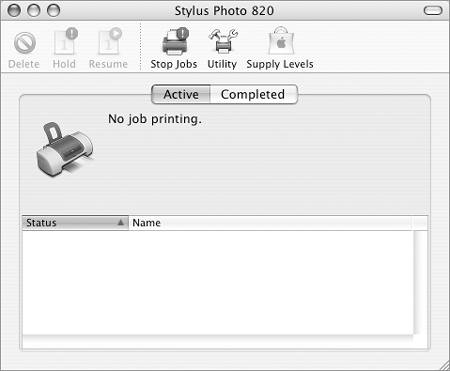
Figure 77. … and the same printer's queue window with three documents in the queue: one printing, one waiting to be printed, and one on hold. 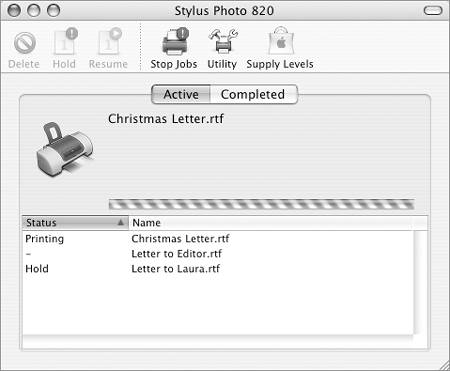
 Tips Tips
When a document is in a print queue, the icon for the Printer that will print it appears in the Dock (Figure 78). Click the icon to view the printer's print queue. Figure 78. When print jobs are in a printer's queue, an icon for the printer appears in the Dock. 
In Mac OS X 10.4, the printer's queue window has two panes: Active and Completed. Be sure to click the Active button to view the list of documents waiting to be printed (Figures 76 and 77).
To stop all print jobs Click the Stop Jobs button in the Print Queue window (Figures 76 and 77). Any printing stops and the words Jobs Stopped appear in the print queue window (Figure 79). Figure 79. The queue status appears in the queue window. 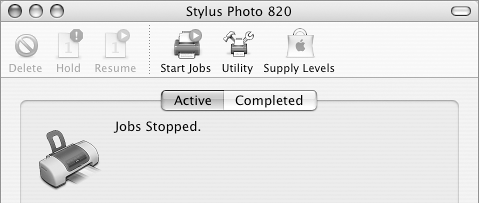
To restart print jobs Click the Start Jobs button in the Print Queue window (Figure 79). The next print job starts printing. To hold a specific print job 1. | In the printer's queue window (Figure 77), select the print job you want to hold.
| 2. | Click the Hold button (Figure 80).
Figure 80. When you select a print job that is not on hold, the Delete and Hold buttons become active. 
The word Hold appears in the Status column beside the job name in the queue window (Figure 77). If the job was printing, printing stops and another job in the queue begins to print.
|
To resume a specific print job 1. | In the printer's queue window (Figure 77), select the print job you want to resume.
| 2. | Click the Resume button (Figure 81).
Figure 81. When you select a print job that is on hold, the Resume button becomes active. 
The word Hold disappears from the Status column beside the job name in the queue window. If no other jobs are printing, the job begins to print.
|
To cancel a specific print job 1. | In the printer's queue window (Figure 77), select the print job you want to cancel.
| 2. | Click the Delete button (Figure 80 or 81)
The job is removed from the print queue. If it was printing, printing stops.
|
 Tip Tip
|
 Tip
Tip