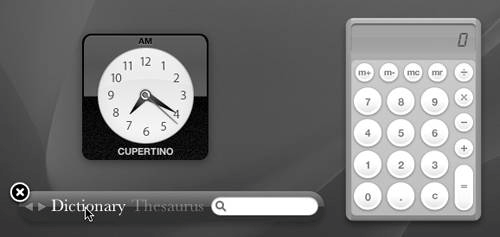Opening Closing Widgets
Opening & Closing WidgetsTo use a widget, you must open it. If you want it to appear every time you open Dashboard, you can leave it open when you close Dashboard. Otherwise, you can close the widget. To open a widget
To close a widgetIf the Widget Bar is displayed, an Or If the Widget Bar is not displayed, hold down the Figure 7. To display the close button for a widget, hold down |
EAN: 2147483647
Pages: 301
- Chapter I e-Search: A Conceptual Framework of Online Consumer Behavior
- Chapter III Two Models of Online Patronage: Why Do Consumers Shop on the Internet?
- Chapter V Consumer Complaint Behavior in the Online Environment
- Chapter VI Web Site Quality and Usability in E-Commerce
- Chapter IX Extrinsic Plus Intrinsic Human Factors Influencing the Web Usage

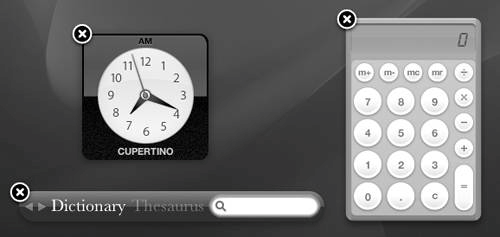
 Tip
Tip