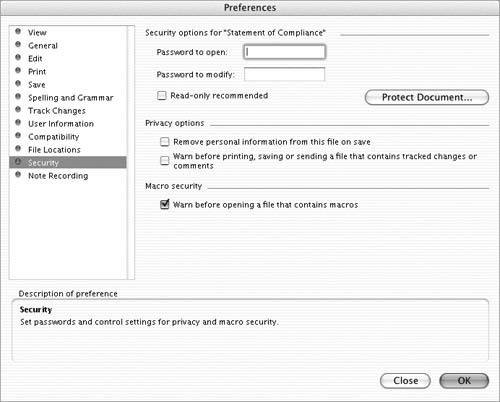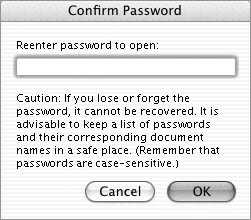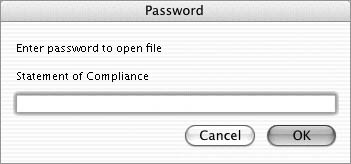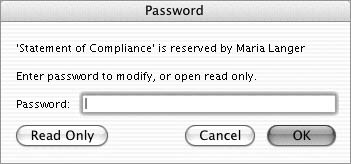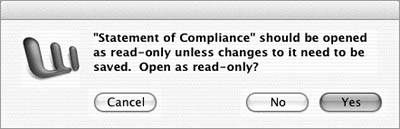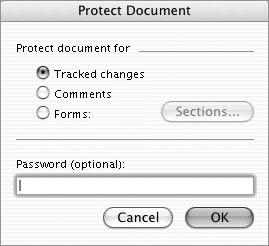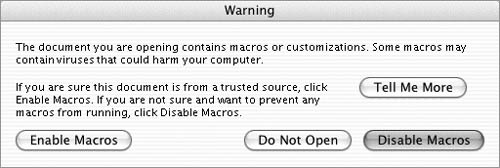| Security preferences (Figure 42) help keep your documents and system secure. There are three categories of options: Security options for the current document, Privacy options, and Macro security. Figure 42. The default settings in the Security pane of the Preferences dialog. 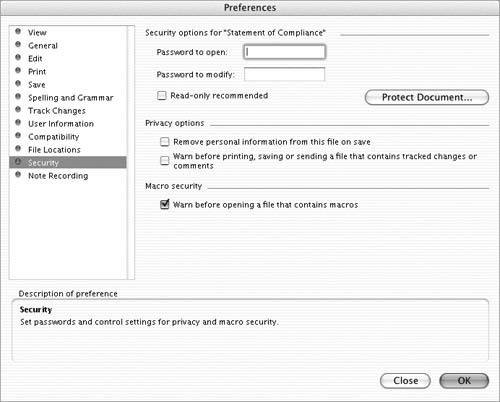
Security options for the current document Security options enable you to password-protect a document so it's impossible to open or modify without entering a correct password. Password to open enables you to specify a password that must be entered to open the file. When you click OK to save your settings and close the Preferences dialog, Word displays a dialog that prompts you to enter this password again (Figure 43). Later, when you reopen the document, Word displays a dialog that prompts you to enter the password (Figure 44). If you fail to enter the correct password, the file will not open. Figure 43. Use this dialog to confirm that you know the password to open the file. 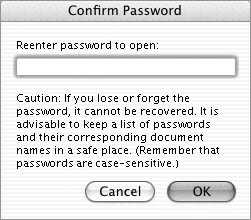
Figure 44. Use this dialog to enter a file's password when opening it. 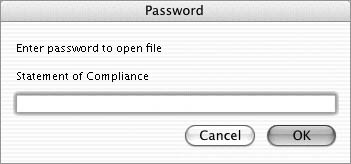
Password to modify enables you to specify a password that must be entered to save modifications to the file. When you click OK to save your settings and close the Preferences dialog, Word displays a dialog similar to the one in Figure 43 that prompts you to enter this password again. Later, when you reopen the document, Word displays a dialog that prompts you to enter the password (Figure 45). If you cannot enter the correct password, you can open the file as a read-only file. Figure 45. This dialog appears when you open a document that has a password to modify it. 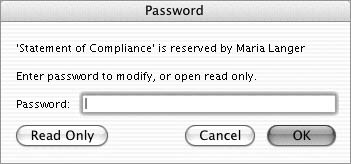
Read-only recommended displays a dialog that recommends that the file be opened as a read-only file (Figure 46) each time the file is opened. If the file is opened as read-only, changes to the file must be saved in a file with a different name or in a different disk location. Figure 46. This dialog appears when you open a document that is set as Read-only recommended. 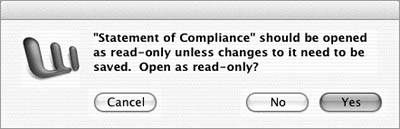
Protect Document displays the Protect Document dialog (Figure 47), which you can use to limit the types of changes that can be made to the document. (This feature is covered in Chapter 16.) Figure 47. Use the Protect Document dialog to limit the types of modifications a user can make to a document. 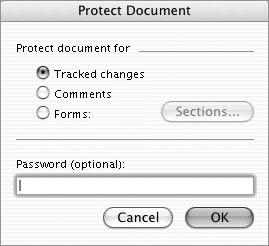
Privacy options Privacy options help protect your privacy. Remove personal information from this file on save removes user information from the file when you save it. Warn before printing, saving or sending a file that contains tracked changes or comments displays a warning dialog (Figure 48) when you print, save, or e-mail a file that contains tracked changes or comments. This helps prevent you from sending draft files that may include confidential information. Figure 48. Word can warn you when you save, print, or e-mail a file that contains tracked changes or comments. 
Macro security The Macro security option enables you to protect your computer from viruses attached to macros that work with Word or other Microsoft Office products. (Macro security is discussed in Chapter 19.) |