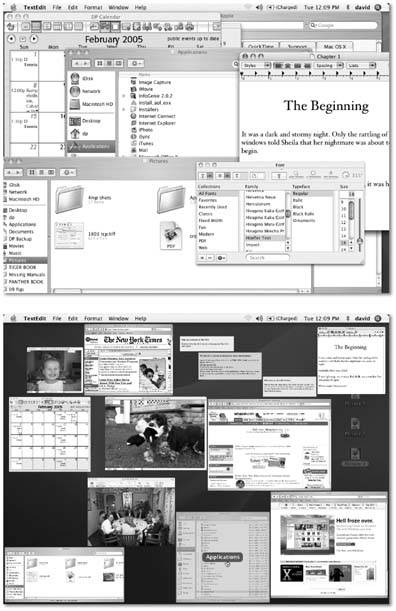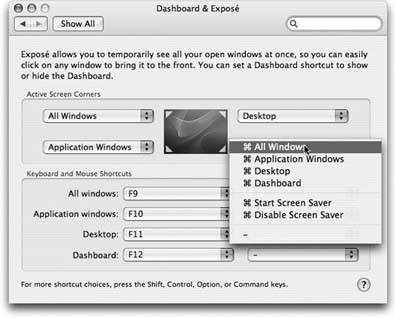Section 4.3. Expos: The End of Window Clutter
Every operating system encounters the problem of overlapping windowsa problem that's a lot more common than it used to be, thanks to the proliferation of space-hogging palettes and panels in dozens of programs. Windows ' attitude about this clutter can be summed up in three words: Deal with it.
|
Mac OS X, thankfully, is more proactive in eliminating window clutter. With a single press of the F9 key, Mac OS X shrinks all windows in all programs to a size that fits on the screen (Figure 4-6). You click the one you want, and you're there. It's called Expos, and it's fast, efficient, animated, and a lot of fun.
4.3.1. Three Ways to Expos
That business about finding a buried window on your screen is probably the way you'll use Expos the most often. But it's actually only one of three Expos functions. The other ways:
-
Find one window in the current program . A second Expos keystroke is designed to help you find a certain window only in the program you're using a feature you'll probably find the most useful when you're Web browsing or word processing. When you tap F10 (the factory setting), all of the windows in the frontmost program spread out (and shrink, if necessary) so that you can see all of them simultaneously , in fulland so that you can click the one you want (see Figure 4-7, top).
You can even mix this trick with the "heads-up" program switcher described earlier, using
 -Tab to switch to another program's windows.
-Tab to switch to another program's windows. -
Return to the desktop . The third keystroke (F11 is the factory setting) may be the stealth breakthrough of Mac OS X. It sends all windows in all programs cowering to the edges of your screen, revealing the desktop beneath in all its uncluttered splendor (Figure 4-7, bottom). There the windows remain foreveror until you tap F11 again, click a visible window edge, click an icon, or take some other window-selection step.
This feature is a fantastic timesaver. While you're writing an email message, for example, you can tap F11 to jump to the desktop and start dragging an attachment, then press F11 again to return to your message window and drop the file. Or, while you're on the Web, you can tap F11 to survey your desktop, to see if a file has finished downloading and decompressing itself. Finally, if you just get bored, you can just tap F11 to stare at your psychedelic desktop picture.
Tip: You can switch among the three Expos modes (F9, F10, and F11) even after you've triggered one. For example, if you press F10 to shrink only one program's windows, you can then press F11 to see the desktop, and then press F9 to shrink all programs' windows.
4.3.2. Three Triggers for Expos
Expos is wonderful and all, but the standard keys for triggering its three functionsF9 to expose all windows, F10 for current-application windows, F11 for show-me-the-desktopmay leave something to be desired. For one thing, they may already be "taken" by other functions in your programs (like Microsoft Word) or even by your computer (like certain PowerBook G4 models, whose F9 and F10 keys adjust the keyboard illumination ). For another thing, those keys are at the top of the keyboard where your typing fingers aren't used to going, and you may have to hunt to make sure you're pressing the right one.
|
Fortunately, you can reassign the Expos functions to a huge range of other keys, with or without modifier keys like Shift, Control, and Option. To view your options, choose ![]()
 System Preferences and then click the Dashboard & Expos icon (Figure 4-8).
System Preferences and then click the Dashboard & Expos icon (Figure 4-8).
|
Here, you'll discover that you can trigger Expos's functions in any of three ways:
-
Screen Corners . The four pop-up menus (Figure 4-8) represent the four corners of your screen. Using these menus , you can assign an Expos trigger to each corner. If, for example you choose Desktop from the first pop-up menu, when your pointer hits the upper-left corner of the screen, you'll hide all windows and expose the desktop. (To make the windows come back, click any visible edge of a window, or twitch the cursor back into the same corner.) From that pop-up menu, you can pick other options, too, like turning on the screen saver or bringing forward Dashboard (Section 4.4).
-
Keystrokes . Also in the Expos preferences, you'll find three pop-up menus"All Windows," "Application Windows," and "Desktop"that correspond to the three functions of Expos as described above. You can't assign any old keystroke to Expos, but you have far more options than the puny F9, F10, and F11 keys.
Within each pop-up menu, for example, you'll discover that all of your F-keys are available as triggers: F1, F2, F3, and so on. If, while the pop-up menu is open , you press one or more of your modifier keys (Shift, Option, Control, or
 ), all of these F-key choices change to reflect the key you're pressing; now the pop-up menu says Shift-F1, Shift-F2, Shift-F3, and so on. That's how you can make Shift -F11 trigger the hide-all-windows function, for example.
), all of these F-key choices change to reflect the key you're pressing; now the pop-up menu says Shift-F1, Shift-F2, Shift-F3, and so on. That's how you can make Shift -F11 trigger the hide-all-windows function, for example. -
Multiple-button mouse clicks . If you've equipped your Mac with a replacement mouseone with more than one buttonyou see a third pane in System Preferences, labeled Mouse. Use these pop-up menus to assign the three Expos modes to the various clickers on your mouse: right-side click to hide all windows, left-side click to reveal the desktop, and so on.
EAN: N/A
Pages: 371