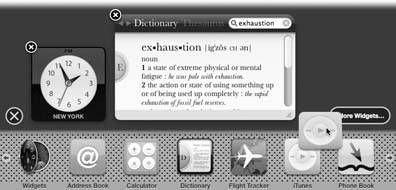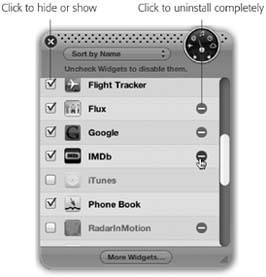4.4. Dashboard The essence of using most operating systems is running programs , which often produce documents . In Mac OS X, however, there's a third category: a set of weird, hybrid entities that Apple calls widgets . They appear, all at once, floating in front of your other windows , when your press the F12 key. Welcome to the Dashboard (Figure 4-9).  | Figure 4-9. Dashboard is a fleet of floating mini-programs that convey or convert all kinds of useful information. They appear and disappear all at once, on a tinted translucent sheet that floats in front of all your other windows. You get rid of Dashboard either by pressing the same key again (F12 or whatever) or by clicking anywhere on the screen except on a widget. (You can change this keystroke in the Dashboard & Expos pane of System Preferences.) | |
What are widgets, anyway? They're not really programs, because they don't create documents or have Dock icons. They're certainly not documents, because you can't name or save them. What they most resemble, actually, is little Web pages. They're meant to display information, much of it from the Internet, and they're written using Web languages like HTML and JavaScript. Mac OS X's starter widgets include a calculator, current weather reporter, stock ticker, clock, and so on. (You may have to wait a few seconds for them to "warm up," go online, and display any meaningful information.) The real beauty of the Dashboard, though, is that you can take your pick of over 1,000 additional, free widgets that bring you games , shopping, information, TV and movie schedules, sports, searching tools, and much more. (You'll find them at www.apple.com/downloads/dashboard.) Mastering the basics of Dashboard won't take you long at all: -
To move a widget , drag it around the screen. (Click anywhere but on a button, menu, or text box.) -
To close a widget , press the Option key as you move the mouse across the widget's face. You'll see the circled X button appear at the widget's top left corner; click it. -
To open a closed widget , click the circled + button at the bottom of the screen, or just press  -+. Now the entire screen image slides upward to make room for the Widget Bar : a " perforated metal" tray containing the full array of widgets, even the ones that aren't currently on the screen (Figure 4-10). Open one by clicking its icon, and enjoy the pond- rippling animation effect. -+. Now the entire screen image slides upward to make room for the Widget Bar : a " perforated metal" tray containing the full array of widgets, even the ones that aren't currently on the screen (Figure 4-10). Open one by clicking its icon, and enjoy the pond- rippling animation effect. -
To rearrange your widgets on the Widget Bar, open your hard drive  Library Library  Widgets folder. Here youll find the icons for your Dashboard widgets. Just rename them; they appear on the Widget Bar in alphabetical order. Widgets folder. Here youll find the icons for your Dashboard widgets. Just rename them; they appear on the Widget Bar in alphabetical order.
Tip: The Dashboard icon also appears in your Dock, just in case you forget the F12 keystroke. Or, if you prefer the keystroke, you can drag the icon off your Dock to make room for more important stuff.
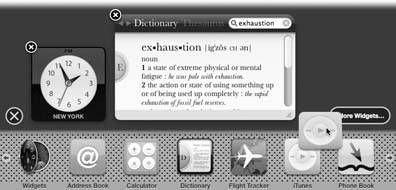 | Figure 4-10. You'll probably have to scroll the Widget Bar to see all the widgets, you can do this by clicking the arrows at either end. When you're finished opening new widgets, close the Widget Bar by clicking its circled X button at the left side of your screen. | |
4.4.1. Dashboard Tips Dashboard is crawling with cool features. Here are a few of the biggies: -
If you just click an icon on the Widget Bar, the widget appears right in the middle of your screen. But if you drag the widget's icon off of the bar, you can deposit it anywhere you like on the screen. -
To refresh a certain widgetfor example, to update its information from the Internetclick it and press  -R. The widget instantly twist-scrambles itself into a sort of ice cream swirl (you've got to see it to believe it) and then untwists to reveal the new data. -R. The widget instantly twist-scrambles itself into a sort of ice cream swirl (you've got to see it to believe it) and then untwists to reveal the new data. -
If you keep the Shift key pressed when you summon Dashboard, the widgets fly onto the screen in gorgeous, translucent, 3-D slow motion . Aren't you glad you're alive to see the day? -
Starting in Mac OS X 10.4.2, the Widget Bar includes a new widget just for managing other widgets. Figure 4-11 has the story. 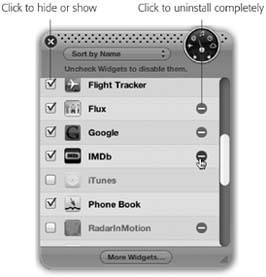 | Figure 4-11. The Widget widget (whose icon appears at lower left in Figure 4-10) opens up this list of widgets. It lets you either hide or (if it's one you've downloaded yourself) completely uninstall any widget. | |
4.4.2. Dashboard Preferences To change the Dashboard keystroke to something other than F12, choose   System Preferences, and then click Dashboard & Expos. System Preferences, and then click Dashboard & Expos. Here, you'll discover that you can choose almost any other keyboard combination to summon and dismiss the Dashboard, or even choose a screen corner that, when your mouse lands there, acts as the Dashboard trigger. It all works just like setting up Expos, as described earlier in this chapter. |

 Library
Library