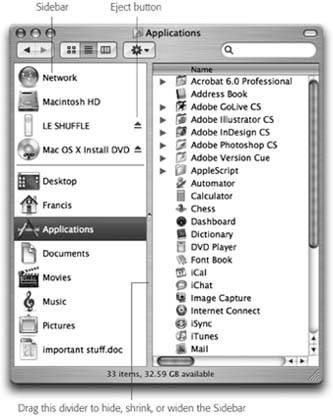Section 3.3. The Sidebar
As in Windows XP, the Sidebar is a pane at the left side of every navigation window. Unlike Windows, however, the Mac OS X Sidebar doesn't list operations you can perform on the current folder. (For that, you use the Finder's shortcut menu, which you summon by Control-clicking a folder.)
Instead, the Mac OS X Sidebar lists places where you might look for files and foldersthat is, disks, folders, and network servers. Above the horizontal divider, you get the icons for your hard drives, iPods, flash drives , and other removable goodies .
Below the divider, you can stick the icons of anything else: files, programs, folders, or whatever.
Each icon is a shortcut. For example, click the Applications icon to view the contents of your Applications folder in the main part of the window (Figure 3-6). And if you click the icon of a file or program, it opens.
|
3.3.1. Fine-tuning the Sidebar
The beauty of this parking lot for containers is that it's so easy to set up with your favorite places. For example:
-
Remove an icon by dragging it out of the Sidebar entirely. It vanishes with a puff of smoke (and even a little whoof sound effect). You haven't actually removed anything from your Mac ; you've just unhitched its alias from the Sidebar.
-
Rearrange the icons by dragging them up or down in the list.
-
Install a new icon by dragging it off your desktop (or out of a window) into any spot in the appropriate half of the Sidebar: disks above the divider bar, everything else below.
You can also highlight an icon wherever it happens to be and then choose File
 Add to Sidebar (or just press -T).
Add to Sidebar (or just press -T). -
Adjust the width of the Sidebar by dragging the vertical divider bar ( marked by the dot in its center) right or left. You'll "feel" a snap when the divider hits the spot where you're seeing all the icon names but not wasting any white space to their right.
Tip: If you drag carefully , you can position the divider bar just to the right of the disk and folder icons , thereby hiding their names.
-
Hide the Sidebar entirely by double-clicking the vertical divider. The main file-and-folder-icons part of the window expands to exploit the freed-up space. (To bring the Sidebar back, double-click the left edge of the window; the telltale dot is still there to remind you.)
Then again, you probably wouldn't want to hide the Sidebar. It's one of the handiest navigation aids since the invention of the steering wheel. For example:
-
It takes a lot of pressure off the Dock . Instead of filling up your Dock with folder icons (all of which look frustratingly alike), use the Sidebar to store them. You leave the Dock that much more room for programs and documents that you use often.
-
It's better than the Dock . The Sidebar is a lot like the Dock, in that you can stash favorite icons there. But the Sidebar reveals the names of these icons, while the Dock doesn't.
-
It makes disk-ejecting easy . Just click the
 button next to any removable disk to make it pop out. (You can "eject" network disks the same way.)
button next to any removable disk to make it pop out. (You can "eject" network disks the same way.) -
It makes disc-burning easy . When you've inserted a blank CD or DVD and loaded it up with stuff you want to copy, click the
 button next to its name . The Finder dutifully begins burning the disc.
button next to its name . The Finder dutifully begins burning the disc. -
You can drag onto its folders and disks . You can use the Sidebar icons exactly as though they were the "real" disks, folders, and programs they represent.
-
It simplifies connecting to networked disks . Park your other computers' hard drive icons here, as described in Chapter 5, and you shave several steps off the usual connecting-via-network ritual .
-
It lets you drag between distant folders . See Figure 3-7 for details on this sneaky, yet highly efficient trick.
EAN: N/A
Pages: 371