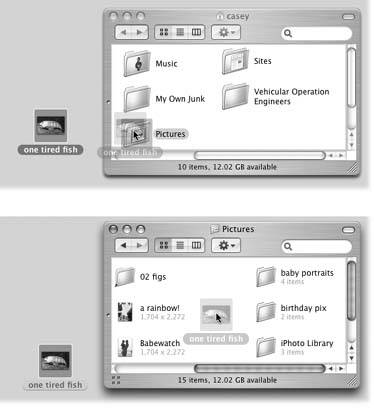Section 2.8. Moving and Copying Icons
In Mac OS X, there are two ways to move or copy icons from one place to another: by dragging them, or by using the Copy and Paste commands.
2.8.1. Copying by Dragging
You can drag icons from one folder to another, from one drive to another, from a drive to a folder on another drive, and so on. You can cancel the copying process by pressing either ![]() -period or the Esc key.
-period or the Esc key.
Understanding when the Mac copies a dragged icon and when it just moves the icon bewilders many a Windows refugee. However, the scheme is fairly simple:
-
Dragging from one folder to another (on the same disk) moves the icon; dragging from one disk to another copies the folder or file. So far, this is the same as Windows.
-
Option-dragging it (that is, pressing the Option key while dragging) copies the icon instead of moving it. Doing so within a single folder produces a duplicate of the file called "[Whatever its name was] copy."
-
Dragging an icon from one disk to another while pressing
 moves the file or folder, in the process deleting it from the original disk. (Press
moves the file or folder, in the process deleting it from the original disk. (Press  just after you start to drag.)
just after you start to drag.)
2.8.2. Copying by Using Copy and Paste
You can use the Copy and Paste commands to get files from one window to another, too: Highlight the icon or icons you want to move, choose Edit  Copy, open the window where you want to put the icons, and then choose Edit
Copy, open the window where you want to put the icons, and then choose Edit  Paste. You get a second set of the copied icons, exactly as in Windows.
Paste. You get a second set of the copied icons, exactly as in Windows.
Well, almost exactly like Windows. On the Mac, you can't cut and paste icons to move themyou can only copy and paste them to make a copy of them.
2.8.3. Spring-Loaded Folders
Here's a common dilemma: you want to drag an icon not just into a folder, but into a folder nested inside that folder.
|
Instead of fiddling around, opening and closing one window after another, you can use the spring-loaded folders feature (see Figure 2-14), a Mac OS X delicacy with no Windows equivalent. It works like this: Drag the icon onto the first folderbut keep your mouse button pressed. After a few seconds, the folder window opens automatically, centered on your cursor. Still keeping the button down, drag onto the inner folder so that its window opens, too. Now drag onto the inner inner folderand so on. (If the inner folder you intend to open isn't visible in the window, you can scroll by dragging your cursor close to any edge of the window.)
When you finally release the mouse, all the windows except the last one close automatically. You've neatly placed the icon into the core of the nested folders.
EAN: N/A
Pages: 371