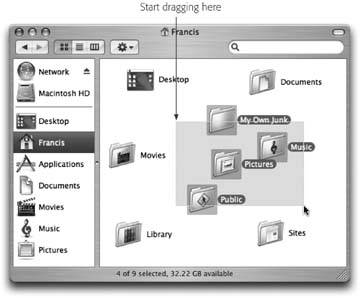Section 2.7. File and Folder Icons
2.7. File and Folder IconsJust as in Windows, every document, program, folder, and disk on your Mac is represented by an icon. In Mac OS X, icons look more like photos than cartoons, and you can scale them to just about any size (Section 2.3.1). Otherwise, icons work just as they do in Windows. They're your ticket to moving, copying, and deleting your files and folders. 2.7.1. File NamesA Mac OS X icon's name can have up to 255 letters and spaces. Better yet, you're about to discover the first of many degrees of freedom that come with a move to the Mac: Punctuation is permitted. For the first time in your life, you can name a file, say, "Update 11/15/06," without getting yelled at by your operating system. In fact, you can use any symbol you want except for the colon (:), which the Mac uses behind the scenes for its own folder-hierarchy designation purposes. To rename an icon, begin by highlighting it (with a single click, for example). Then do one of these two things:
Either way, a rectangle now appears around the name (see Figure 2-12). At this point, the existing name is highlighted; simply begin typing to replace it, as you do in Windows. Tip: If you just want to add letters to the beginning or end of the file's existing name, press the left or right arrow key immediately after pressing Return or Enter. The insertion point jumps to the corresponding end of the file name. A space is considered alphabetically before the letter A. To force a particular folder to appear at the top of a list view window, therefore, type a space before its name. 2.7.2. Selecting IconsTo highlight a single icon in preparation for printing, opening, duplicating, or deleting, click the icon once with the mouse. (In a list or column view, you can also click any visible piece of information about that fileits name, size, kind, date modified, and so on.) The icon darkens , and its name changes color .
You can highlight multiple files in preparation for moving or copying them en masse, using the same techniques you're used to in Windows. You can select all the ones in a window (press The
Tip: In a list view, you can also select a group of consecutive files by clicking the first one you want, and then Shift-clicking the last file. All the files in between are automatically selectedalong with the two icons you clicked.
|
EAN: N/A
Pages: 371
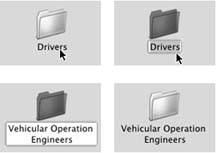
 Select All), drag diagonally to select a few (see Figure 2-13), or select individual icons by -clicking them one at a time. (If you include a particular icon by mistake,
Select All), drag diagonally to select a few (see Figure 2-13), or select individual icons by -clicking them one at a time. (If you include a particular icon by mistake,