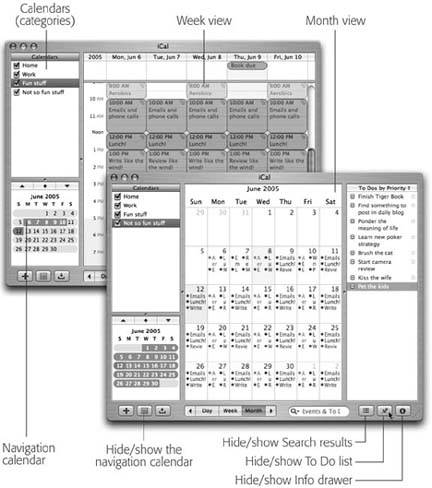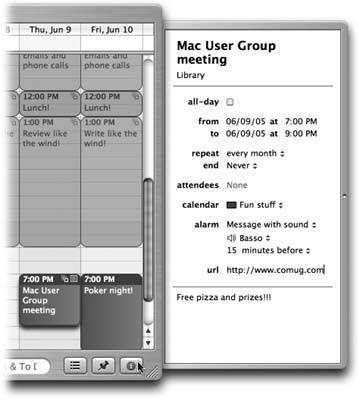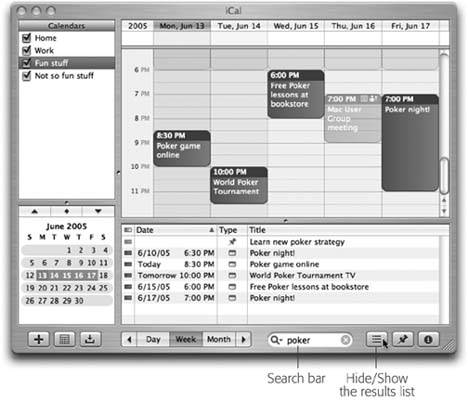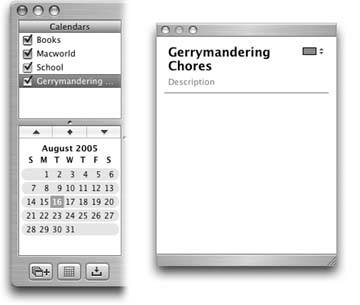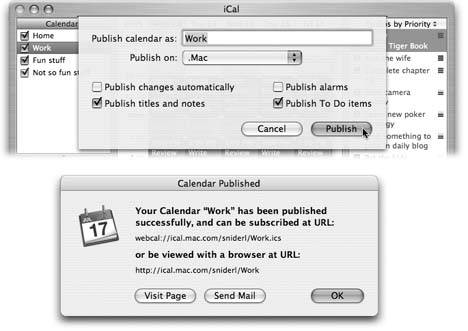Section 14.8. iCal
In many ways, iCal, Mac OS X's calendar program, is not so different from those "Hunks of the Midwest Police Stations" paper calendars we leave hanging on our walls for months past their natural life span. But iCal offers several advantages over paper calendars. For example:
-
It can automate the process of entering repeating events, such as weekly staff meetings or gym workout dates.
-
iCal can give you a gentle nudge (with a sound, a dialog box, or even an email) when an important appointment is approaching.
-
iCal can share information with your Address Book program, with Mail, with your iPod, with other Macs, with "published" calendars on the Internet, or with a Palm organizer. Some of these features require one of those .Mac accounts described on Section 5.4.2, and some require iSync (described later in this chapter). But iCal also works just fine on a single Mac, even without an Internet connection.
When you open iCal, you see something like Figure 14-5. By clicking one of the View buttons on the bottom edge of the calendar, you can switch among any of the standard calendar-software views: Day, Week, or Month.
Tip: iCal provides a quick way to get to the current day's date: Choose Calendar
 Go to Today, or press -T.
Go to Today, or press -T.
|
14.8.1. Making an Appointment
You can quickly record an appointment using any of several techniques, listed here in order of decreasing efficiency:
-
Double-click the appointed time on the calendar, in any view. A colored box appears, where you type the name for your new appointment.
-
When viewing a day or week view, drag vertically through the time slots that represent the appointment's duration, and then type inside the newly created colored box.
-
Using the month view, double-click the appropriate date, and then type in the newly created colored bar.
-
Choose File
 New (or press -N). A new appointment appears on the currently selected day, regardless of the current view.
New (or press -N). A new appointment appears on the currently selected day, regardless of the current view.
Unless you use the drag-over-hours method, a new event believes itself to be one hour long, but you can adjust its duration by dragging the bottom edge vertically. Drag the dark top bar up or down to adjust the start time.
|
In many cases, that's all there is to it. You have just specified the day, time, and title of the appointment.
But if you double-click an appointment's title bar, or if you double-click a Month-view square, you bring up the Event Info pane shown in Figure 14-6. Using it, you can create far more specific appointments, decked out with far more bells and whistles. For example:
-
Subject . That's the large, bold type at the topthe name of your appointment. For example, you might type Fly to Phoenix .
-
location . This field makes a lot of sense; if you think about it, almost everyone needs to record where a meeting is to take place whenever such an appointment comes up. You might type a reminder for yourself like My place , a specific address like 212 East 23 , or some other helpful information like a contact phone number or flight number.
-
all day . An "all-day" event, of course, refers to something that has no specific time of day associated with it: a holiday, a birthday, or a book deadline.
Tip: If you turn on "All-day event," the lower Date box becomes un-dimmed so that you can specify a different ending date. This way, you can create banners like the one shown in Figure 14-5.
-
from, to . You can adjust the times shown here by typing, clicking buttons, or both. (Press Tab to jump from one setting to another, and from there to the hours and minutes of the starting time.)
-
repeat . The pop-up menu here (which starts out saying None) contains common options for recurring events: every day, every week, and so on.
Once you've made a selection, you get an end pop-up menu that lets you specify when this event should stop repeating. If you choose "Never," you'll be stuck seeing this event repeating on your calendar until the end of time (a good choice for recording, say, your anniversary, especially if your spouse might be consulting the same calendar). You can also turn on "after" (a certain number of times), which is a useful option for car and mortgage payments. And if you choose "on date," you can specify the date that the repetitions come to an end; use this option to indicate the last day of school, for example.
-
attendees . If the appointment is a meeting or some other gathering, you can type the participants ' names here. If a name is already in your Address Book program, iCal proposes auto-completing the name for you; if you type in fresh names and separate them by commas, iCal automatically turns each into a shaded oval pop-up button. You can click it for a pop-up menu of commands like Remove Attendee and Send Email. (That last option appears only if the person in your Address Book has an email address, or if you typed a name with an email address in brackets, like this: Chris Smith <chris@yahoo.com> .)
Tip: You can also drag people out of your Address Book list directly into this Attendees area.
-
calendar . A calendar , in iCal's confusing terminology, is a subseta categoryinto which you can place various appointments. You can create one for yourself, another for family-only events, another for book-club appointments, and so on. Later, you'll be able to hide and show these categories at will, adding or removing them from the calendar with a single click.
Tip: Use this same pop-up menu to change an appointment's category. If you filed something in Company Memos that should have been in Sweet Nothings for Honey-Poo, open the appointment's information drawer and reassign it.
-
alarm . This pop-up menu tells iCal how to notify you when a certain appointment is about to begin. iCal can send four kinds of flags to get your attention: It can display a message on the screen (with a sound, if you like); send you an email; open a file on your hard drive (to remind you of work you have to do, for example); or run an AppleScript (Section 14.2).
Once you've specified an alarm mechanism, a new pop-up menu appears to let you specify how much advance notice you want for this particular appointment.
-
url . What Apple really means here, of course, is URL a Uniform Resource Locator, better known as a Web address like www.apple.com. If there's a URL relevant to this appointment, by all means type it here. Type more than one, if it will help you (separate each with a comma).
-
notes . Here's your chance to customize your calendar event. You can type, paste, or drag any text that you like in the notes areadriving directions, contact phone numbers, a call history, or whatever.
Your newly scheduled event now shows up on the calendar, complete with the color coding that corresponds to the calendar category you've assigned.
14.8.2. What to Do with an Appointment
Once you've entrusted your agenda to iCal, you can start putting it to work. iCal is only too pleased to remind you of your events, reschedule them, print them out, and so on. Here are a few of the possibilities.
-
Editing events . To edit a calendar event's name, just double-click it. To edit any of the appointment's other characteristics, you have to open its Event Info pane. To do that in day or week view, double-click the event's top bar (where its time appears); in month view, double-click the dot before the name (in either view, you can also select the event and choose View
 Show Info). The calendar event pops up in the Info pane, where you can alter any of its settings as you see fit.
Show Info). The calendar event pops up in the Info pane, where you can alter any of its settings as you see fit.
-
Rescheduling . If an event in your life gets rescheduled, you can drag an appointment vertically in its column to make it later or earlier the same day, or horizontally to another date, using its "time bar" as a handle in day or week view. If something is postponed for, say, a month or two, you can cut it from its original date (Edit
 Cut) and paste it in the new date (Edit
Cut) and paste it in the new date (Edit  Paste).
Paste). -
Lengthening or shortening events . If a scheduled meeting becomes shorter or your lunch hour becomes a lunch hour-and-a-half (in your dreams), changing the length of the representative calendar event is as easy as dragging the top or bottom border of its block in any column view.
-
Printing events . To commit your calendar to paper, choose File
 Print, or press -P.
Print, or press -P. -
Deleting events . To delete an appointment, just select it and then press the Delete key. If a confirmation dialog box appears, click Delete (or press Enter).
-
Searching for events . You should recognize the oval text box at the bottom of the iCal screen immediately: it's almost identical to the Spotlight box. This search box is designed to let you hide all appointments except those matching what you type into it. Figure 14-7 has the details.
|
14.8.3. The "Calendar" Calendar Concept
Just as iTunes has playlists that let you organize songs into subsets , and iPhoto has albums that let you organize photos into subsets, iCal has something called calendars that let you organize appointments into subsets. One person might have calendars called Home, Work, and TV Reminders. Another might have Me, Spouse 'n' Me, and Whole Family. A small business could have categories called Deductible Travel, R&D, and R&R. They can be anything you like.
To create a calendar, double-click any white space in the Calendar list (below the others), or click the + button at the lower-left corner of the iCal window. Type a name that defines the category in your mind (see Figure 14-8).
|
You assign an appointment to one of these categories using the pop-up menu on its Event Info window. After that, you can hide or show an entire category of appointments at once just by turning on or off the appropriate checkbox in the Calendars list.
Tip: Click a calendar name before you create an appointment. That way, the appointment will already belong to the correct calendar.
You can even have what Apple calls calendar groups : calendar containers that contain the appointments from several other calendars, to make it easier to manage many appointments. To create a calendar group , just choose File  New Calendar Group and give it a name in the Calendar list. Drag other calendar names into it to include them, and use the flippy triange to hide or show the component calendars.
New Calendar Group and give it a name in the Calendar list. Drag other calendar names into it to include them, and use the flippy triange to hide or show the component calendars.
14.8.4. "Publishing" Calendars to the Web
One of iCal's best features is its ability to post your calendar on the Web, so that other peopleor you, using a different computercan subscribe to it, which adds your appointments to their calendars. If you have a .Mac account, then anyone with a Web browser can also view your calendar, right online.
For example, you might use this feature to post the meeting schedule for a group or club that you manage, or to make clear the agenda for a series of financial meetings coming up that all of your co-workers will need to consult .
14.8.4.1. Publishing
Begin by clicking the calendar category you want in the left-side list. (To publish more than one calendar, create a calendar group.)
Then choose Calendar  Publish; the dialog box shown in Figure 14-9 appears. Here you customize how your saved calendar is going to look and work. You can even turn on "Publish changes automatically," so that whenever you edit the calendar, iCal connects to the Internet and updates the calendar.
Publish; the dialog box shown in Figure 14-9 appears. Here you customize how your saved calendar is going to look and work. You can even turn on "Publish changes automatically," so that whenever you edit the calendar, iCal connects to the Internet and updates the calendar.
Tip: CalSync ($5, www.itoast.de/eng/calSync) lets you publish your calendars to any FTP server and have them updated automatically, in full subscribable form. If you have Web space from anyone besides Apple, that's your ticket to sharing your calendars.
|
14.8.4.2. Subscribing
If somebody else has published a calendar, you subscribe to it by choosing Calendar  Subscribe. In the Subscribe to Calendar dialog box, type in the Internet address you received from the person who published the calendar. Alternatively, click the Subscribe button in any iCal Web page.
Subscribe. In the Subscribe to Calendar dialog box, type in the Internet address you received from the person who published the calendar. Alternatively, click the Subscribe button in any iCal Web page.
When it's all over, you see a new "calendar" category in your left-side list, representing the appointments from the published calendar.
Tip: This feature of iCal is a brilliant solution to the old, "My spouse and I each have a Palm, but we can't see each other's calendars" problem. In conjunction with iSync (described later in this chapter), each person can now summon the other's calendar to the screen on demand.
14.8.5. To-Do Lists
iCal's Tasks feature lets you make a to-do list and then shepherds you along by giving you gentle reminders, if you so desire (Figure 14-10).
|
To see the list, click the little pushpin button at the lower-right corner of the iCal screen. Add a new task by double-clicking in the To Do Items list that appears. In this same Info panel, you can also specify the task's priority, alarm, repeating pattern, and so on.
To change a task's priority, use the "priority" pop-up menu. To sort the list (by priority, for example), use the pop-up menu at the top of the to-do list. To delete a task, click it and then press the Delete key.
EAN: N/A
Pages: 371