Lesson 3: Resolving Complex Networking Issues
If a domain or workgroup user is still unable to access a network resource on a domain or workgroup; if you have checked that the user has logged on correctly, that the physical connections are good, that the network connections are working properly, and that an IP address problem (because of APIPA) is not causing the problem; and if the Network Troubleshooter did not help you solve the problem or gave you only a few hints, you have a more serious issue on your hands. Complex problems generally require troubleshooting from the command line. In this lesson, you learn some common commands, what type of information each of these commands offers, and how to work with the information you find.
After this lesson, you will be able to
-
Use the ping command to test TCP/IP connections.
-
Use the ipconfig /all command to display TCP/IP configuration information.
-
Use the net view command to view networking information.
-
Use the tracert and pathping commands for advanced connection testing.
Estimated lesson time: 20 minutes
Using ping
When the problem appears to have to do with TCP/IP, either because you have ruled out problems with NICs, physical connections, and the other causes detailed in this chapter or because the Network Troubleshooter pointed out a TCP/IP address problem, you need to start the troubleshooting process with the ping command. The ping command allows you to check for connectivity between devices, including the local computer’s NIC, the network’s DNS server, the DHCP server, the gateway, and other resources.
When you use the ping command, you will ping from the inside out. You want to find out where the communication and connection fail. For example, you will ping the loopback address first, then a local computer on the same subnet (basically, a subnet is the equivalent of a LAN), then a DNS or DHCP server on the local subnet if one exists, then the default gateway, then a remote computer on another subnet (a network outside the local area network), and finally a resource on the Internet. You should be able to find out where the breakdown occurs by compiling the results of these checks.
| Note | When using the ping command, you can use either the computer name or the computer’s IP address. |
The Loopback Address
The loopback address (127.0.0.1) is the first thing you should check when a TCP/IP problem appears. If this check fails, the TCP/IP configuration for the local machine is not correct. To ping the loopback address, follow these steps:
-
From the Start menu, point to All Programs, point to Accessories, and select Command Prompt.
-
Type ping 127.0.0.1. A successful ping to a loopback address is shown in Figure 8-11.
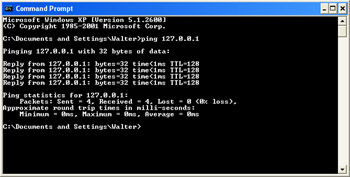
Figure 8-11: Ping the loopback address to verify that TCP/IP is configured correctly.
If pinging the loopback address fails, check the configuration of TCP/IP by following these steps:
-
Open Network Connections, right-click the configured connection, and choose Properties.
-
Select Internet Protocol (TCP/IP), and click Properties to view the configuration. If a static address is configured and a DHCP server is available, select Obtain An IP Address Automatically. If Obtain An IP Address Automatically is selected but a static IP address is necessary, select Use The Following IP Address, and then enter the address, subnet mask, and gateway to use. If the configuration is correct, you might have to reset TCP/IP.
-
Click OK in the Properties dialog box and OK in the connection’s Properties dialog box. Reboot the computer if prompted.
See Also If reconfiguring the TCP/IP settings did not help solve the loopback problem, you can try resetting TCP/IP. Knowledge Base article 299357 details how.
Pinging Other Resources
To ping any other computer on the network, simply replace the loopback address with the TCP/IP address of the resource on the network. Ping a local computer on the same subnet first, and then ping the gateway address. If you can ping the loopback address, a local computer on the same subnet, but the ping command to the gateway fails, you have probably found the problem. In this case, check the configuration on the local computer for the gateway address and verify that the gateway (or router) is operational. To check a computer’s configured gateway address, follow these steps:
-
Open Network Connections, right-click on the configured connection, and choose Properties.
-
Select Internet Protocol (TCP/IP), and select Properties to view the configuration.
-
In the connection’s Properties dialog box, select Advanced.
-
In the Advanced TCP/IP Settings dialog box, check the address for the default gateway. If the address is incorrect, choose Edit. If no gateway is configured and one should be, choose Add. To remove an address, choose Remove.
-
If Edit or Add was selected in step 4, in the TCP/IP Gateway Address dialog box, shown in Figure 8-12, type the correct address. Click OK.

Figure 8-12: Configure a gateway address. -
Click OK twice to close the remaining dialog boxes, and click Close to apply the change.
If the ping to the gateway address is successful, however, continue to ping outward until you find the problem. For instance, ping a computer on a remote subnet next, and verify that the DNS server is operational.
| Note | For more information about troubleshooting using ping and similar commands, read Knowledge Base article 314067. |
Using ipconfig /all
The ipconfig /all command displays statistics about the local computer’s IP address, subnet mask, and default gateway; the physical address or addresses of the NIC or NICs; whether the computer is DHCP enabled; the addresses of the DNS servers; and more. This information can be quite useful in troubleshooting IP address problems, including improperly configured default gateways, subnet masks, and DNS server addresses.
Figure 8-13 shows an example of an ipconfig /all report. There are two sections on this particular report. (Configurations and reports will vary.)
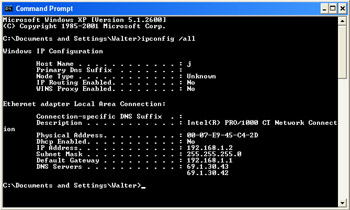
Figure 8-13: The ipconfig /all report offers a myriad of information.
-
Windows IP ConfigurationThis section details the host name (computer name), the DNS suffix (domain name), the node type (details how NetBIOS name queries are resolved), whether IP routing is enabled, and whether WINS Proxy is enabled.
-
Ethernet Adapter Local Area ConnectionThis section details the physical address of the network adapter, whether DHCP and autoconfiguration (APIPA) are enabled, the IP address, the subnet mask, and the default gateway.
The information here can be especially useful when you need to verify that the IP address, subnet mask, and default gateway address are correct.
Rules About TCP/IP Addressing
When checking for problems using ipconfig /all, you should verify that the IP address, subnet mask, and gateway address are what you expect. To do that, you need to know something about TCP/IP addressing.
There are five classes of IP addresses, but for the most part, you will be concerned with only three. Table 8-3 details the various TCP/IP address classes that you are likely to see on a home or corporate network and their start and end addresses. An address in that range must have an associated subnet mask that agrees with the IP address. Subnet masks enable computers to determine when to send packets to the gateway in order to communicate with computers on remote subnets. When checking for TCP/IP configuration problems, verify that the IP address is using the correct subnet mask.
| Class | Beginning IP Address | Ending IP Address | Default Subnet Mask |
|---|---|---|---|
| A | 1.0.0.1 | 127.255.255.254 | 255.0.0.0 |
| B | 128.0.0.1 | 191.255.255.254 | 255.255.0.0 |
| C | 192.0.0.1 | 223.255.255.254 | 255.255.255.0 |
In addition to IP addresses and subnet masks, gateways and routers are used to connect users of the subnet to outside resources such as the Internet or other subnets on the network. The gateway or router must have an IP address also, and that IP address must be accessible from the user’s local subnet. A router that connects a Class A network to a Class C network will need two IP addresses—one that is a Class A address and one that is a Class C address—so that the computers on each subnet can access it.
Finally, certain rules apply to all TCP/IP address schemes:
-
IP addresses that start or end with 0 are not allowed, so 0.208.254.121 is invalid, as is 10.1.10.0. However, addresses with 0 in the middle are allowed.
-
The IP address 127.x.y.z is reserved as the loopback address and cannot be used.
-
Each computer in each subnet must have a unique TCP/IP address. If two computers have the same IP address, problems will result.
-
When you assign an IP address, you must also assign a subnet mask.
-
Routers must be available from the subnet on which they reside. A Class C network with clients that use the IP addresses 192.168.1.2 through 192.168.1.14 might have a router configured at 192.168.1.1 or 192.168.1.15.
Using net view
The net view command is another command that you can use to test TCP/IP connections. To use the command, log on with the proper credentials that are required to view shares on a remote or local computer, open a command prompt, and type net view \\ComputerName or net view \\IPAddress. The resulting report lists the file and print shares on the computer. If there are no file or print shares on the computer, you see the message There Are No Entries In The List.
If the NetView command fails, check the following:
-
The computer name in the System Properties dialog box.
-
The gateway or router address in the TCP/IP Properties dialog box.
-
The gateway or router’s status.
-
The remote computer is running the File and Printer Sharing for Microsoft Networks Service. (This service can be added in the TCP/IP Properties dialog box.)
Using tracert
When a connection on a route breaks down on the way from the destination computer to the target computer, communication fails. The tracert command-line utility can help you figure out exactly where along the route this happened. Sometimes the connection breaks down at the gateway on the local network and sometimes at a router on an external network.
To use tracert, type tracert followed by the IP address of the remote computer. The resulting report shows where the packets were lost. You can use this information to uncover the source of the problem.
Using pathping
The ping command is used to test communication between one computer and another; tracert is used to follow a particular route from one computer to another. The pathping command is a combination of both ping and tracert, displaying information about packet loss at every router between the host computer and the remote one. The pathping command provides information about data loss between the source and the destination, allowing you to determine which particular router or subnet might be having network problems. To use the pathping command, type pathping followed by the target name or IP address.
| Note | The Windows Help and Support files offer a list of all of the commands that can be performed at the command line. Search for Command-Line Reference A-Z. Each command reference includes a description of the command and how to use it. |
Practice: Use Network Troubleshooting Tools
In this practice, you will use ping, tracert, and pathping. To complete this practice, you will need a network adapter installed in your computer, and you will need to be connected to the Internet.
Exercise 1: Use ping
-
Log on to Windows XP using an account with administrator privileges.
-
From the Start menu, select Run. In the Run dialog box, in the Open text box, type cmd and press Enter.
-
At the command prompt, type ping 127.0.0.1 and press Enter. You should see four replies showing response times, followed by statistics for the ping attempts. This response indicates a successful ping of the local computer, meaning that TCP/IP is installed and working correctly.
-
Type ping www.microsoft.com. You should see information similar to that in step 3, but this time showing response times for Microsoft’s server.
-
Minimize the command prompt window.
-
From the Start menu, select My Computer.
-
In the My Computer window, in the Other Places section, select My Network Places.
-
In the My Network Places window, in the Network Tasks section, click View Network Connections.
-
In the Network Connections window, under LAN Or High-Speed Internet, right- click Local Area Connection and select Properties.
-
In the Local Area Connection Properties dialog box, on the General tab, in the This Connection Uses The Following Items section, clear the Internet Protocol (TCP/IP) check box and click OK.
-
In the Network Connections message box, click Yes. This step disables the TCP/IP protocol on the local computer.
-
Minimize the Network Connections window, and restore the command prompt window.
-
At the command prompt, type ping www.microsoft.com and press Enter. This time, the ping command should respond with the text “Ping request could not find host www.microsoft.com. Please check the name and try again.”, indicating that the ping attempt was unsuccessful. (This happens because you have disabled the TCP/IP protocol.)
-
Minimize the command prompt window, and restore the Network Connections window.
-
In the Network Connections window, under LAN Or High-Speed Internet, right- click Local Area Connection and select Properties.
-
In the Local Area Connection Properties dialog box, on the General tab, in the This Connection Uses The Following Items section, select the Internet Protocol (TCP/IP) check box and click OK.
-
Close the Network Connections window, and restore the Command Prompt window.
-
Type ping www.microsoft.com and press Enter. You should now see the proper ping response again.
-
Close the Command Prompt window.
Exercise 2: Use pathping
-
Log on to Windows XP using an account with administrator privileges.
-
From the Start menu, select Run. In the Run dialog box, in the Open text box, type cmd and press Enter.
-
In the command prompt window, type pathping www.microsoft.com and press Enter.
-
Take a few moments to note what statistics pathping gathers.
Exercise 3: Use tracert
-
Log on to Windows XP using an account with administrator privileges.
-
From the Start menu, select Run. In the Run dialog box, in the Open text box, type cmd and press Enter.
-
At the command prompt, type tracert www.microsoft.com and press Enter.
-
Compare the information relayed by tracert with that of pathping.
Lesson Review
The following questions are intended to reinforce key information presented in this lesson. If you are unable to answer a question, review the lesson materials and try the question again. You can find answers to the questions in the “Questions and Answers” section at the end of this chapter.
-
Match the troubleshooting scenarios on the left with the appropriate command on the right.
1. You need to check to see whether TCP/IP is installed correctly on a user’s computer.
A. ipconfig
2. You need to find out the IP address, subnet mask, and default gateway of the user’s computer.
B. pathping IPAddress
3. You are unable to communicate with a remote computer. You suspect that data loss is occurring at a remote router, but you are not sure which one. You want to test the route that the packets take from your computer to the remote one, and you want to view information about packet loss at every router along the way.
C. ping 127.0.0.1
4. You need to list the file shares on a remote computer running Windows XP.
D. net view \\ComputerName
-
After the command ipconfig /all is used, the following results are given:
-
IP Address………192.168.0.5
-
Subnet Mask…….255.255.255.255
-
Default Gateway…………192.168.0.7
Which of these is most likely configured incorrectly?
-
Lesson Summary
-
Use the ping, tracert, and pathping commands to test TCP/IP connectivity.
-
Use the ipconfig /all command to show detailed information about the TCP/IP configuration of a computer, including the IP address, subnet mask, default gateway, DNS servers, and DHCP information about every network connection on a system.
-
There are five classes of IP address, A through E. Classes A, B, and C are the ones you will need to be familiar with. Each class is identified by a particular IP address range.
EAN: N/A
Pages: 237