Lesson 1: Working with Multiuser Computers
A multiuser computer is one that has multiple local user accounts that are configured to support different people logging on to the computer at different times to work, use e-mail, and perform other computing tasks. To resolve service calls involving multiuser computers, you must have a basic understanding of the types of user accounts that you will encounter. You also must have an understanding of how data and applications are shared among the users who log on to the computer. After you learn about user accounts and a little about how multiuser computers work, you will learn how to configure application access on multiuser computers so that all users who access the computer can also access the applications that are installed on it.
After this lesson, you will be able to
-
Explain how user accounts are used on a multiuser computer.
-
Explain how a multiuser computer is used.
-
Configure access to applications on a multiuser computer.
Estimated lesson time: 15 minutes
Understanding User Accounts
Users who share a computer running Microsoft Windows XP Home Edition or Windows XP Professional Edition are assigned a user account by the administrator of that computer. Each time the user logs on with this personal account, the computer retrieves the desktop settings, personal folders, passwords, Internet and e-mail configurations, and other information for this particular user so that the computer is personalized for the user. Configuring user accounts also serves as a way to keep users’ personal data safe from and inaccessible to other users who log on to the same computer.
The user account type also defines the level of access that the user has while logged on to the computer, such as whether or not she can install software or hardware, create additional user accounts, make permanent changes to the computer, or change passwords. There are four types of user accounts that you will encounter:
-
Computer Administrator This user account offers the user complete and unlimited authority to modify the computer in any way at all, including creating, changing, and deleting user accounts; making permanent changes to systemwide settings (such as setting local policies); and installing and uninstalling hardware and software. Local Administrator accounts are configured for standalone computers and computers that are in workgroups and domains.
-
Standard This type of user account allows the user to install and uninstall software and hardware, and to make changes to the account password and the picture that is associated with the account, which appears on the Windows Welcome screen and on the Start menu when a user is logged on. The standard account can be configured only for computers running Windows XP Professional in a domain environment.
-
Limited This type of user account allows the user to make changes to his account password and picture, but does not allow him to change computer settings, delete important files, install or uninstall hardware or software, or make changes to systemwide settings. These accounts are configured on stand-alone computers and computers that are running in workgroups and domains.
-
Guest This user account is a built-in account that can be enabled when needed, and allows a user to operate the computer in the same manner as a user with a limited account. Users can log on and check e-mail, browse the Internet, and use applications that are installed on the computer, but can cause no harm to the computer by installing programs or making permanent changes. The Guest account can be enabled on stand-alone computers and those that are running in workgroups and domains.
Using a Shared Computer
Users who share a computer log on by using their personal account. This account can be configured on a single, stand-alone local computer or on a computer that is part of a workgroup or a domain. If a shared computer is a stand-alone computer or a member of a workgroup, users can share data on the computer by moving the data to any of the Shared Documents folders. If the computer is a member of a domain, domain policies override any local settings, and the Shared Documents folders are not available. Figure 11-1 shows the Shared Documents folders on a computer running Windows XP Professional that is not a member of a domain.
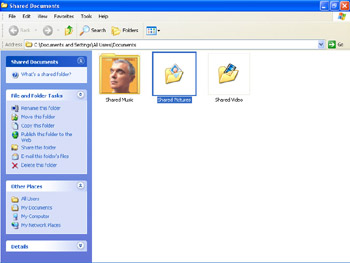
Figure 11-1: The Shared Documents folders offer an easy way to share files among multiple users.
Besides sharing data, applications can be shared among the users who log on to the computer. Applications do not need to be installed for each user who has access to the computer.
Fast User Switching is a feature of Windows XP Professional Edition and Windows XP Home Edition. Fast User Switching is available on stand-alone computers or computers running in a workgroup, but not on computers running in a domain. Fast User Switching makes it possible for users to quickly switch between accounts without logging off or even exiting running applications. Suppose, for example, that one user is typing a letter in Microsoft Word and another user wants to check her e-mail. The second user could switch over to her account, check her e-mail, and then switch back to the original user’s account—all without closing Word or any other running applications.
Fast User Switching provides enormous benefits in a multiuser environment, but it also comes with a disadvantage. People who use Fast User Switching often develop the habit of leaving programs running and leaving themselves logged on because it saves time. The problem with this is that every application that is running, even those running on a user account that you have “switched away” from, consumes system resources. If several users are logged on and have applications running, do not be surprised if the computer runs quite slowly. As a desktop support technician (DST), remember to ask if a computer is using Fast User Switching when users complain about the computer running very slowly.
Also, the habit of leaving applications running increases the risk of lost data in an application (if, for example, one person decides to shut the computer down without checking with everyone else first).
Configuring Access to Applications
When an administrator installs a program on the computer by using the default settings, other administrators, limited or standard users, and guests who access the computer can use the installed program. The user simply needs to select the program from the All Programs menu. The first time the user opens the application, it either configures itself automatically, as shown in Figure 11-2, or prompts the user to input additional information, such as her e-mail and Internet service provider (ISP) information. Virus scanning programs and other programs that are configured to protect the computer continue to work without additional configuration by users.
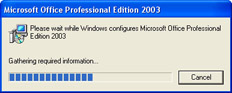
Figure 11-2: Application configuration in Microsoft Office.
If a program is not compatible with Windows XP or was not installed by using the installation defaults (for instance, if the program was installed to a private folder, recovered from the Recycle Bin, or otherwise modified so Windows does not recognize it as a shared application), you can place a shortcut to the application in the Shared Documents folder, and anyone who accesses the computer can then access the program. Other users can also copy that shortcut to their desktop, Start menu, or Quick Launch toolbar.
If users cannot access an application that is installed on a computer running Windows XP, follow these steps:
-
Log on as an administrator.
-
Right-click the Start button and choose Explore All Users.
-
Using Windows Explorer, browse to the application that should be shared.
-
In the left pane of Windows Explorer, expand the drive on which Windows XP is installed (possibly C), expand Documents And Settings, expand All Users, and locate Shared Documents.
-
Right-click the application to share in the right pane, and drag its icon to the Shared Documents folder. Click Create Shortcut Here.
Any user who can log on to the computer can access items in the Shared Documents folder. In addition, you can add shortcuts to any user’s desktop by copying a shortcut to the Desktop folder in the user profile for each user who needs access.
| Exam Tip | You must be a computer administrator to install applications. |
Practice: Add a User Account to a Computer
In this practice, you will add a user account to a computer running Windows XP.
-
Log on to Windows XP using an account with administrator privileges.
-
From the Start menu, right-click My Computer and select Manage.
-
In the Computer Management console, expand System Tools, expand Local Users And Groups, and select Users. From the Action menu, select New User.
-
In the New User dialog box, in the User Name text box, type mbaker. In the Full Name text box, type Mary Baker. In the Password and Confirm Password text boxes, type password.
-
Clear the User Must Change Password At Next Logon check box. Click Create. Click Close.
-
In the Computer Management console, on the right-hand pane, right-click the new mbaker account and select Properties.
-
In the mbaker Properties dialog box, on the Member Of tab, click Add.
-
In the Select Groups dialog box, in the Enter The Object Names To Select (Examples) text box, type Power Users and click Check Names. Click OK.
-
In the mbaker Properties dialog box, click OK.
Lesson Review
The following questions are intended to reinforce key information presented in this lesson. If you are unable to answer a question, review the lesson materials and try the question again. You can find answers to the questions in the “Questions and Answers” section at the end of this chapter.
-
A multiuser computer running Windows XP has four user accounts configured for the four users who access the computer. Bob has an Administrator account and is in charge of the computer, John and Mary have Standard accounts and access the computer during the day, and Bill has a limited user account and accesses the computer at night. Knowing this, which of the following must also be true? (Choose all that apply.)
-
The computer is a member of a domain.
-
The computer is running Windows XP Professional Edition.
-
All users can change or delete their account passwords.
-
The computer is running Windows XP Home Edition.
-
-
A client calls to report that she needs to share her single stand-alone computer with a guest who will be visiting next month. She stresses that the computer contains highly personal documents, files, Internet history, personalization settings, e-mail configuration, and more. Her guest will stay for two weeks and will need access to the computer for e-mailing, creating Microsoft Word documents, working on Microsoft Excel files, and creating Microsoft PowerPoint presentations. The client reports that she has Microsoft Office 2003 Professional Edition installed on the computer. What should you advise the user to do to protect the computer from harmful downloads or program installations by her guest and keep her own documents safe, while still allowing the guest access to the applications on the computer?
-
Create a limited user account for the guest and install Office 2003 under that account.
-
Create a standard user account for the user and drag Office 2003 to the Shared Documents folder.
-
Enable the Guest account for the user.
-
Create a limited user account for the guest and create a local computer policy that does not allow access to the Add Or Remove Programs tool in Control Panel and also does not allow downloading of programs.
-
Lesson Summary
-
When configuring a multiuser computer, configure a user account for each user who will log on to it, and verify that each user has access to the applications that are installed.
-
There are four basic types of user account: computer administrator, standard, limited and Guest.
-
Applications that are designed for Windows XP will be available automatically to all user accounts that are configured on the computer. Other applications are probably usable to all users, but you may need to create shortcuts for each user manually.
EAN: N/A
Pages: 237