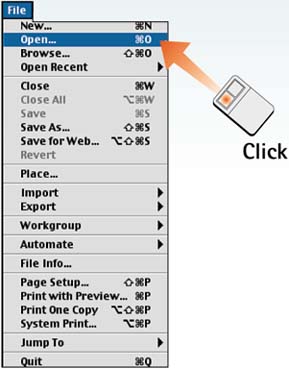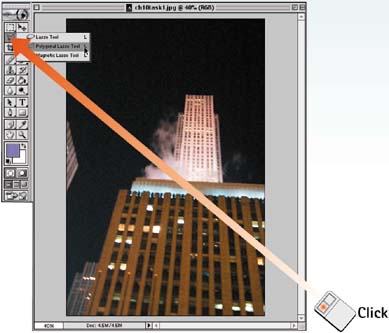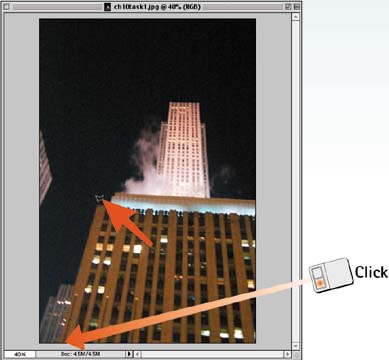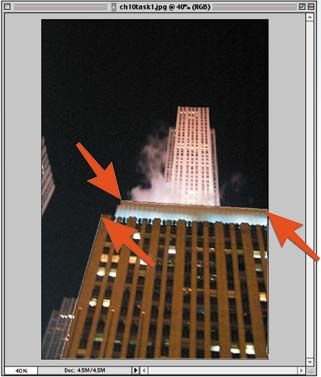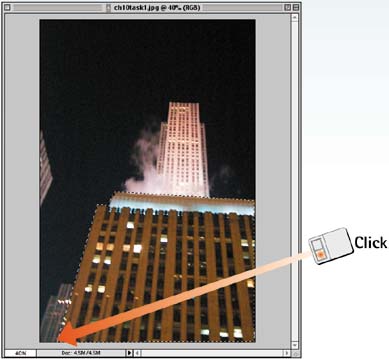Task 2 How to Use the Polygonal Lasso Tool
| The Polygonal Lasso tool lets you create selections with straight-line segments so that you can create complex geometric areas such as starbursts and objects in perspective. It does not let you create curved segments, however, so make sure that the area you want to select is suited for this tool.
|
EAN: 2147483647
Pages: 144