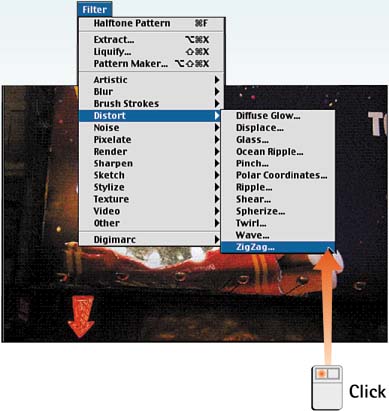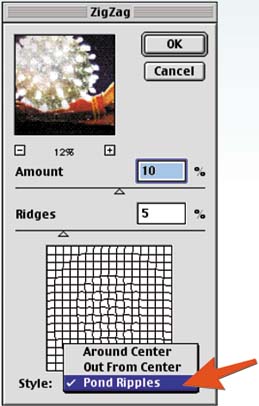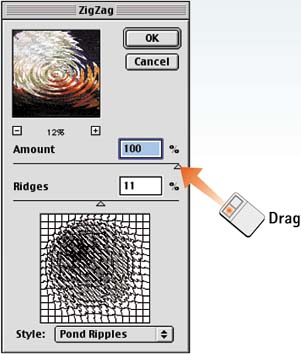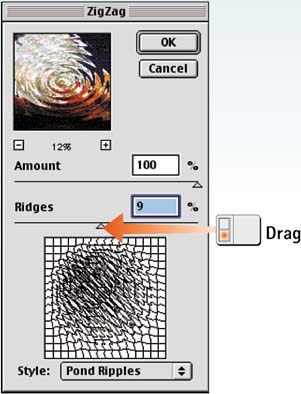Task 11 How to Apply a Ripple Effect
| Photoshop is full of filter effects that can create wavy, distorted lines within an image. In fact, an entire filter submenu, called Distort, is full of these effects. The ripple effect described in this task uses the ZigZag filter to create the look of rippling concentric circles across the image surface.
|
EAN: 2147483647
Pages: 144