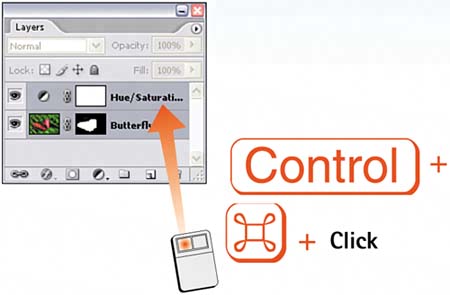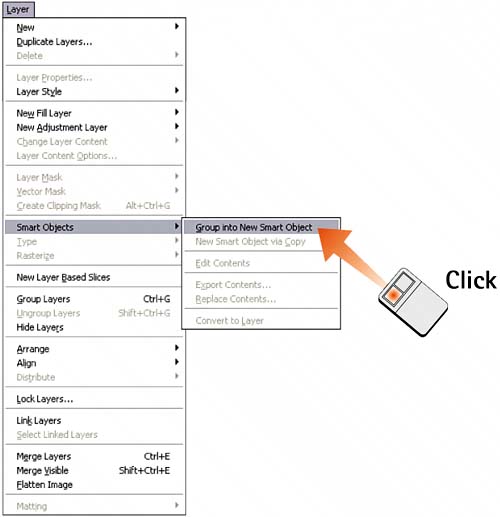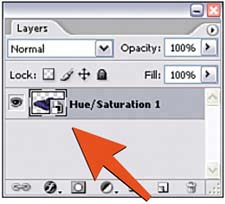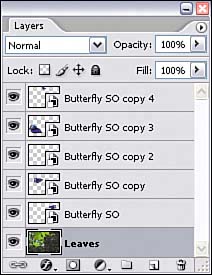Task 5 How to Create Smart Objects
| New for Photoshop CS2, Smart Objects are essentially containers for one or more layers. The Smart Object container can be transformed, and you can change layer styles, opacity, and blend modes for the Smart Object. The important part (the "smart" part) about Smart Objects is that no matter what you do to them, the original layers remain untouched and editable. If you edit any of the original layers that make up a Smart Object, the Smart Object is updated to reflect the edits to the individual layers. 1. Open the FileSelect File, Open or click the Go to Bridge icon on the Options bar to select the file you want to modify.
2. Display the Layers PaletteSelect Window, Layers to open the Layers palette and show all existing layers. In this example, a Hue/Saturation adjustment layer, a white background layer, and a layer mask have been added to the image. 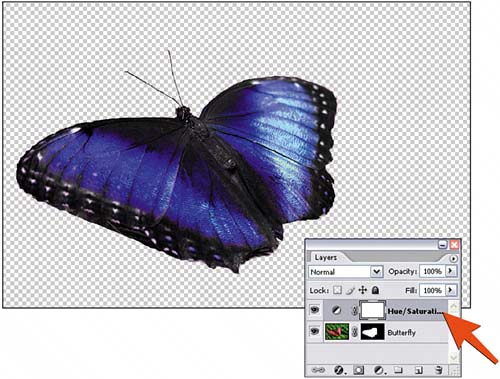 3. Select the LayersClick the first layer you want to include in the Smart Object, hold down the Ctrl key (Windows) or the
4. Create the Smart ObjectSelect Layer, Smart Objects, Group into New Smart Object. The selected layers are replaced with a single Smart Object layer. The layer thumbnail shows overlapping squares in the lower-right corner to indicate that it is a Smart Object. You can rename the Smart Object just as you can any other layer by double-clicking its name and typing the new name.
5. Transform the Smart ObjectFrom now on, the Smart Object is similar to any other layer. You can transform it, copy it, and even change its blending mode. Here I made several copies of the Smart Object's butterfly layer and transformed each layer by resizing, flipping, and rotating it. Finally, I added a tree leaf image as a backdrop.
6. Reedit the Original LayersDouble-click any one the Smart Object layers and the original layers open for editing in a new window. Notice that the original layers remain untouched. Here I decided to hide the visibility of the Hue/Saturation layer, changing the butterflies back to their original colors. Select File, Close to stop editing the Smart Object. In the dialog box that asks whether you want to save the changes, Click OK, and watch whatever changes you made cascade through every instance of the Smart Object. 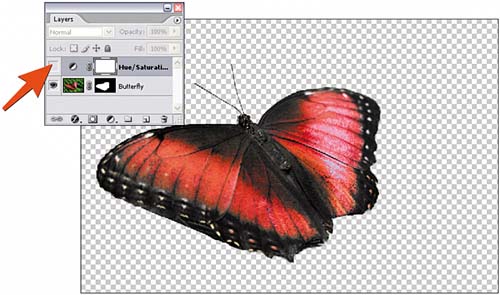
|
EAN: 2147483647
Pages: 184