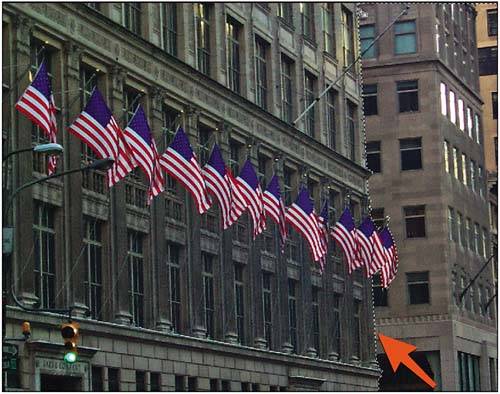Task 8 How to Use Blur to Sharpen
| Although it might sound paradoxical, you actually can use the Blur filter to sharpen an image. Specifically, you can blur one area of your image to make the other area look sharper. In this task, you intentionally soften the background areas of an image, making the subject appear sharper in comparison. This is a good approach for images that are too soft to be remedied using the Unsharp Mask or Smart Sharpen filter alone. 1. Open the File in PhotoshopSelect File, Open or click the Go to Bridge icon on the Options bar to open Bridge and double-click to open the file you want to modify. 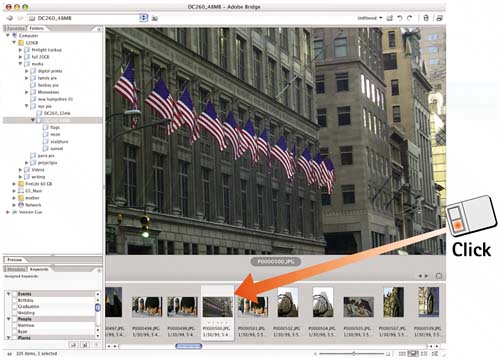 2. Apply SharpeningBegin by sharpening the image as best as you can. Select Filter, Sharpen, Unsharp Mask or Filter, Sharpen, Smart Sharpen and follow the directions in Task 6 or 7 to sharpen the image. 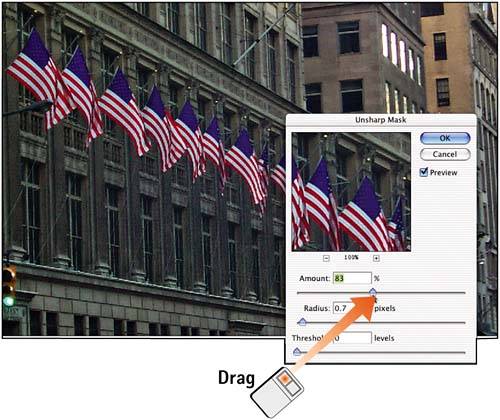 3. Select Area to BlurUsing Photoshop's selection tools, select the area to which you want to apply the blur. For more on making selections in Photoshop, refer to Part 3. In this example, I've selected the grass and trees on the either side of the boy.
4. Feather the SelectionFeathering softens the edges of a selection, helping it to blend with unselected areas. If you did not specify a feather before you made the selection, choose Select, Feather. In the Feather Selection dialog box, specify the desired pixel value. The amount of feathering you select depends on the overall resolution of the image and the subject matter. The selection in this example is approximately 2000 x 3000 pixels, and it uses a 32-pixel feather. 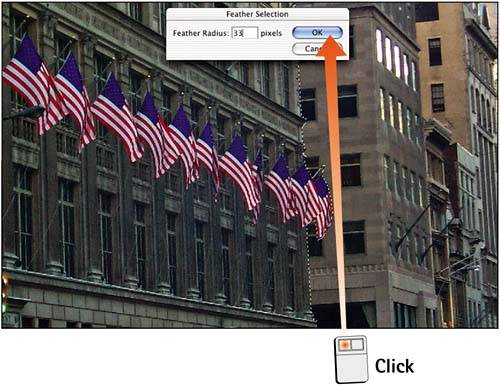 5. Apply Gaussian BlurSelect Filter, Blur, Gaussian Blur to open the Gaussian Blur dialog box. (Gauss was a mathematician; the Gaussian blur effect is based on his mathematical formulas.) Adjust the Radius slider until the proper blur amount appears in the window. Click OK. 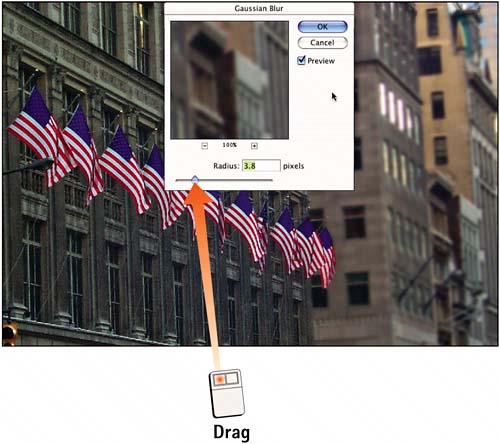 6. Touch Up with the Blur ToolAfter deselecting the selection (press Ctrl+D in Windows or 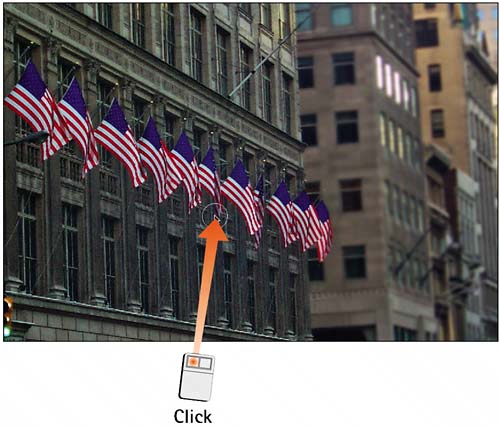
|
EAN: 2147483647
Pages: 184