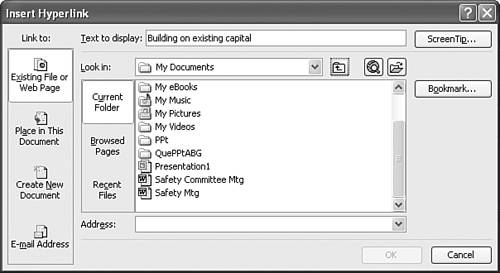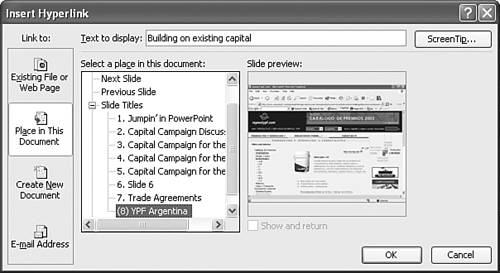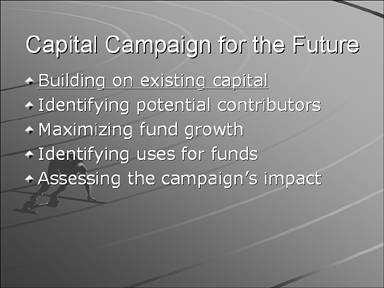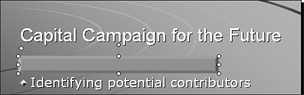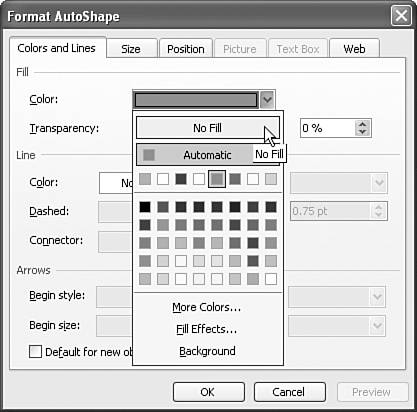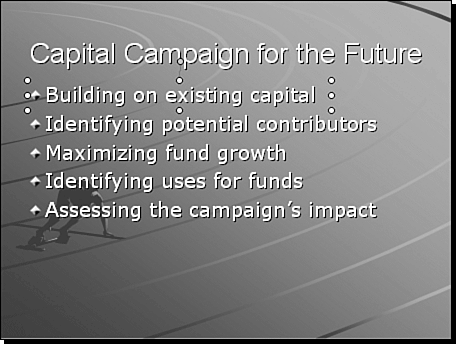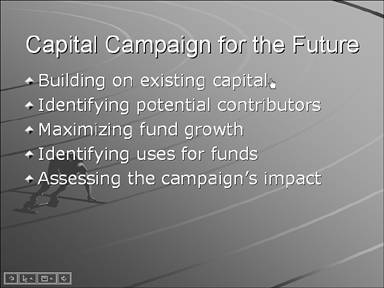| In the domain of the World Wide Web, you're familiar with underlined text that signals a hyperlink to another location in the document, another document, or an entirely different Web site. Any time you create a link between a PowerPoint object and another place or thing, you create a hyperlink. Indeed, action settings are simply another name for hyperlinks. Creating Text-Based Hyperlinks You can create Web page like links on a PowerPoint slide. Suppose, for example, that you create a bulleted slide that describes the major topics of a presentation. You can create a hyperlink for each bullet to jump to the slide that begins that topic. To create a hyperlink, follow these steps: Select the text that will serve as the hyperlink (for example, the first bullet in a bulleted list).  Choose Insert, Hyperlink or click the Insert Hyperlink button on the toolbar. PowerPoint displays the Insert Hyperlink dialog box (see Figure 12.9). Choose Insert, Hyperlink or click the Insert Hyperlink button on the toolbar. PowerPoint displays the Insert Hyperlink dialog box (see Figure 12.9).
Figure 12.9. The Insert Hyperlink dialog box helps you find and link to slides, documents, and Web sites. 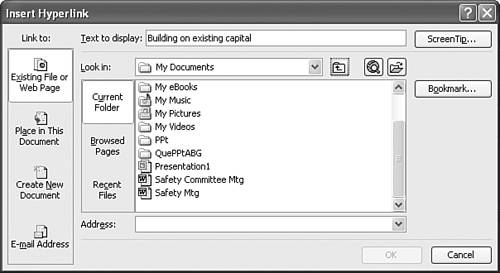 Find the location to link to. PowerPoint offers a wide array of link possibilities, and the Insert Hyperlink dialog box makes it relatively easy to browse to find the link. You can choose from the following options in this dialog box: Existing File or Web Page You can search among files in the current folder, from Web pages you've recently browsed, or in files you've recently opened. You can also browse the Web or your computer's hard disk. Placein This Document Using this option is an easy way to find a slide to link to (see Figure 12.10). As you click a slide name or location, you see a preview of that slide, even if it's a hidden slide. Figure 12.10. When looking for slides in the current slide show, you also see a preview of the slide before you select it. 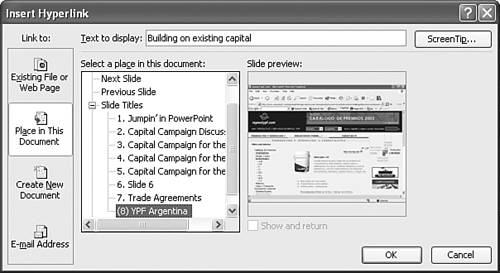 Create New Document You can specify the name of a document to link to and then create it now or later . E-mail Address If you think the slide show might be published to the Web, you can create email links to where viewers can send email .
If you want to display a screen tip when you point at the link during the slide show, click ScreenTip and then add a custom screen tip. This option is more useful if you're preparing a slide show to be viewed on the Web than it is for a live presentation. Click OK to add the link. PowerPoint adds the link and also underlines the selected text and changes its color (see Figure 12.11). Figure 12.11. Hyperlinks applied to text look and act like Web links. 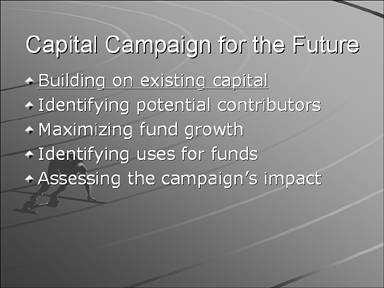
To remove a link altogether, choose Insert, Hyperlink or click the Insert Hyperlink button on the toolbar. In the Insert Hyperlink dialog box, choose Remove Link. I don't know about you, but I find hyperlinked text to be annoyingly distracting. Using underlining goes against all the principles of good textual design, and unless you add hyperlinks to all the bullets on a slide, some are one color and the rest are another, which can be bothersome. An even more difficult and practical problem is that when you present a slide show slide with hyperlinks, the audience fully expects you to click each link, whether you want to or not. If you're running behind and need to skip over a particular bullet point, someone inevitably asks, "But what about that last bullet ?" Creating Invisible Links The solution to having ugly visible hyperlinks is to create invisible links that accomplish the same purpose. Trust me. This is a lot easier than it sounds. You simply create a custom action button that covers the text you want to hyperlink and then change the shape's fill to no fill. These are the steps: Choose AutoShapes, Action Buttons on the Drawing toolbar and select the blank Custom action button. Move the pointer to the slide and draw (by dragging) a rectangle that covers the line of text to be hyperlinked. PowerPoint covers the text with a filled blank action button (see Figure 12.12), and immediately displays the Action Settings dialog box (refer to Figure 12.3). Figure 12.12. To create an invisible link, you first create a visible shape that covers the area to be linked. 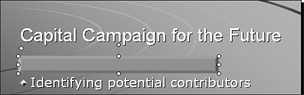 If you know the action you plan to use, go ahead and set it now. Otherwise, click Cancel to set the action later. Double-click the custom action button to access the Format AutoShape dialog box. Figure 12.13 shows this dialog box, with settings being changed. Figure 12.13. You use the Format AutoShape dialog box to turn off fill and line colors. 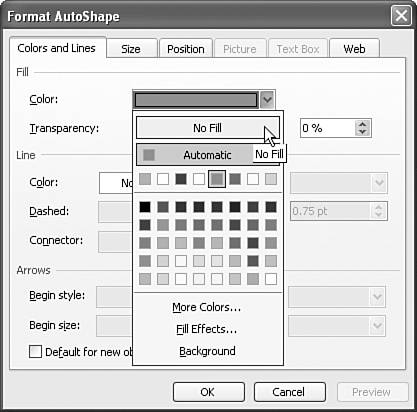 Choose No Fill from the Fill Color drop-down list box . Click OK. PowerPoint displays the sizing handles for the invisible, linked action button (see Figure 12.14).
Figure 12.14. An invisible object is still an object, to which you can add an action setting. 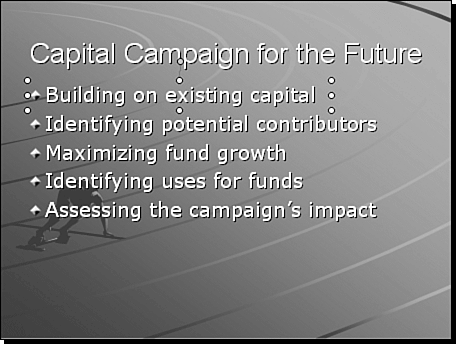 Invisible links don't clutter the screen with differently colored, underlined links. But when you play the slide show, you have to remember where the links are. Moving the mouse pointer to a link displays a hand so you know there's a link (see Figure 12.15). If you click a link, it behaves like any other hyperlinked object. Figure 12.15. You find invisible links by moving the mouse pointer until it changes to a hand. 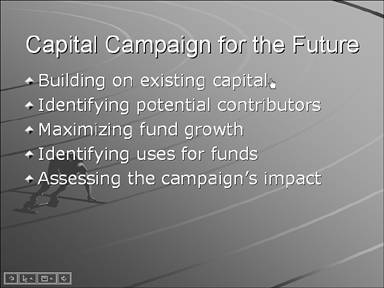 One minor problem with invisible links is that it's hard to find invisible objects to edit or remove the links or the shapes themselves. One way to find invisible links is to move the mouse pointer where you think the object is until you see a four-way arrow. You can also choose Edit, Select All to see where all objects are located. Then deselect them and click just the shape you want. Tip  | If you want to create a link to an unusual shape, you can create an AutoShape that matches it, add an action setting or hyperlink to the AutoShape, and then format the AutoShape by changing its fill and line to no fill and no line . |
|