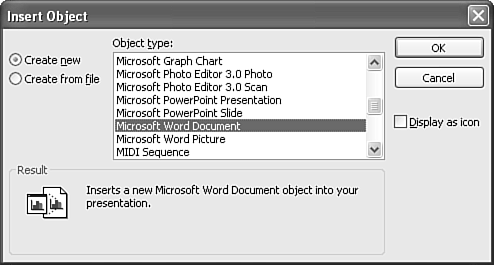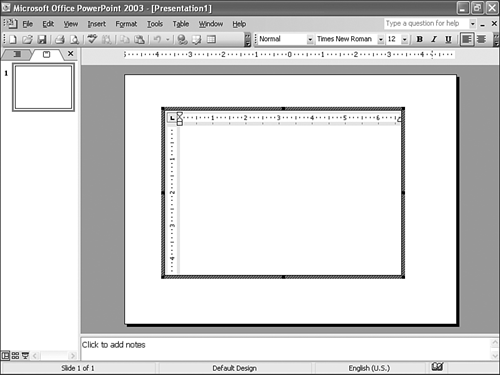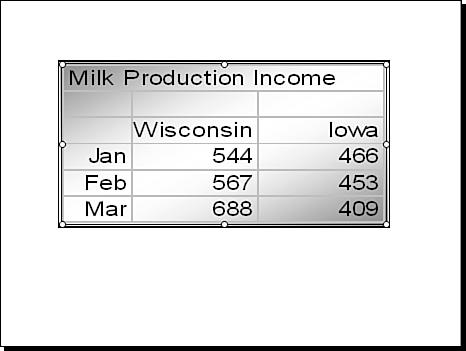Importing Tables from Word or Excel
| If you're familiar with tables in Word or spreadsheets in Excel, you have probably noticed some of the limitations of tables in PowerPoint. For example, you can't perform mathematical calculations in PowerPoint tables as you can in Excel spreadsheets. And you can't use a table in PowerPoint to contain and organize graphic images as you can in a Word table. Fortunately, you have the option of creating Word tables or Excel spreadsheets inside a PowerPoint slide show. To create a Word table in PowerPoint, follow these steps:
At this point you can move, size, or format the Word object by adding a border, adding a fill background, and so on, although some changes to the table itself might be better done in Word. To create an Excel spreadsheet in PowerPoint, you follow these steps: 1. Choose Insert, Object. PowerPoint displays the Insert Object dialog box (refer to Figure 8.17). 2. Leave the Create New button selected, and from the Object Type list, select Microsoft Excel Worksheet. 3. Click OK. PowerPoint opens a window on the PowerPoint slide, but it displays menus and toolbars for Excel. 4. Create a spreadsheet that includes numbers, labels, or formulas. 5. Click and drag the lower-right corner of the Excel worksheet box to trim the cells you're not using. 6. Click outside the worksheet box to return to PowerPoint. At this point you can move, size, or format the Excel object by adding a border, adding a fill background, and so on (see Figure 8.19). Figure 8.19. You can add attractive formatting to an Excel worksheet object in PowerPoint. Finally, you can import existing Word documents or Excel spreadsheets. However, doing so inserts the entire document, not just a table or part of a spreadsheet. Instead of importing entire Word or Excel documents, it's probably better to create PowerPoint-sized bits of information for example, a small table or spreadsheet instead of large documents. Caution
|
EAN: 2147483647
Pages: 154