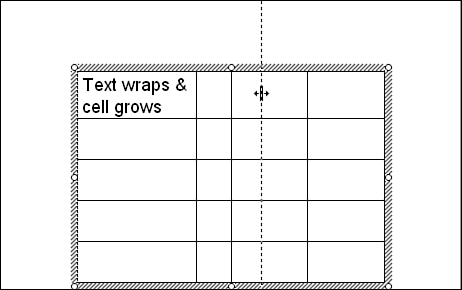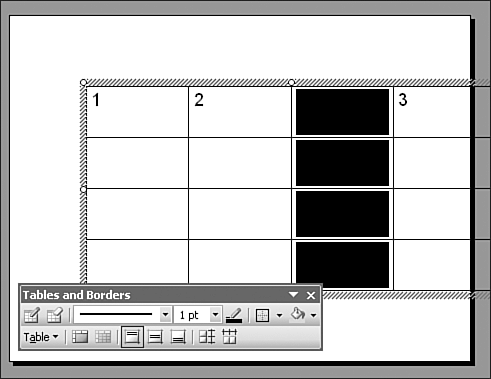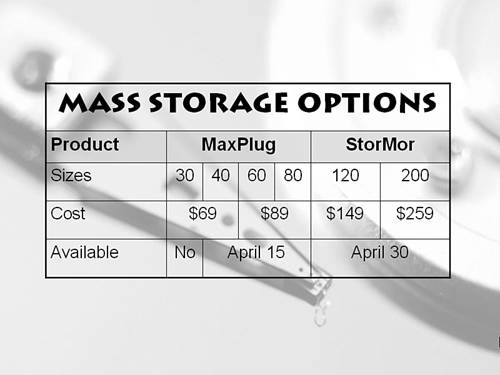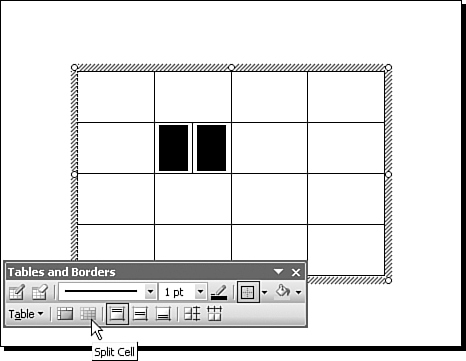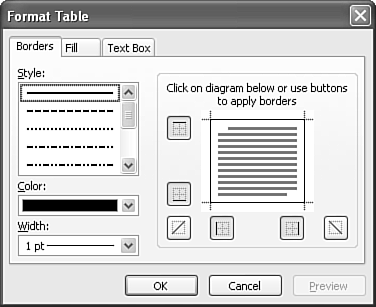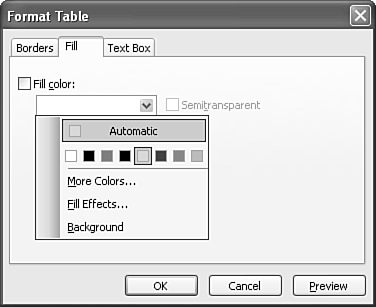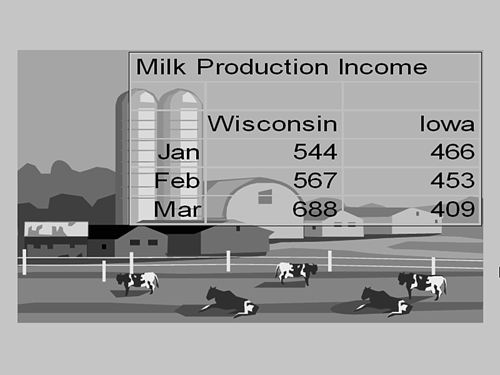Formatting Tables
| If an evenly spaced table is all you need, you've learned all you need to know in order to create one. However, most of the time you need to have some control over the width of columns or the height of rows, as well as over lines, borders, and other formatting features. The following sections describe how to change these aspects of tables. Understanding the Structure of TablesBefore you begin exploring table formatting, it helps to have a basic understanding of how tables are structured:
As you begin modifying a table, you need to keep in mind what you're changing. In no time at all, the whole concept of table structure will seem natural to you. Using the Tables and Borders ToolbarWhen you first create a table, PowerPoint displays a floating Tables and Borders toolbar (refer to Figure 8.7). Sometimes it's easy to modify a table simply by using the mouse or menus. Other times, the Tables and Borders toolbar can be quite handy.
You use the top row of buttons on the Tables and Borders toolbar when drawing a custom table. You generally use the bottom row when modifying an existing table. Instead of explaining the toolbar here in detail, the next several sections point out the toolbar buttons that accomplish the tasks being discussed. If you ever have questions about what a button does, you can just hover the mouse pointer over the toolbar buttons to see what they are for or click them to see what happens. You can always use the Undo feature! Adjusting Columns and RowsEvenly spaced columns and rows look nice...until you begin to put data in the table cells. It soon becomes evident that some columns need more width than others. If you increase the width of a column, other columns must become smaller. Increasing the size of rows, however, simply makes the table longer. Nevertheless, too many large rows on a PowerPoint slide can also present a problem. To change the width of a column, follow these steps:
You can also adjust the height of table rows. To do so, simply follow these steps, but instead of dragging column lines, drag row lines up or down. Note, however, that you can't decrease the height of a row to anything smaller than the height of a single line of text.
Besides adjusting the sizes of rows and columns, you might find that you need to add a column or row, or you might need to remove one. To insert a column, follow these steps:
You follow a similar procedure to insert or delete multiple rows or columns. First, select the rows or columns you want to insert or delete. For example, if you want to insert two rows, select two rows in the current table at the location you want to insert new rows. Then from the Table button on the Tables and Borders toolbar, choose from among the available options (Insert/Delete to the Left, Right, Above, or Below). Caution
Splitting and Merging CellsHave you ever noticed that many forms, such as invoices, are organized much like tables? Indeed, most of them look like tables, except that some rows or columns seem to have more or fewer cells. To create form-like tables in PowerPoint, you can vary the number of cells in any given row or column of a table. Consider, for example, the table shown in Figure 8.10. Some parts of the table appear to have fewer cells than they should, and others seem to have extra cells. You create this effect by merging or splitting cells. Figure 8.10. You can create unique combinations of table cells by merging and splitting cells.
Figure 8.11. You can split a cell into two cells by using the Split Cell button. To merge or join two or more cells, click and drag the mouse to select the cells, and then do one of the following:
In Figure 8.10, note that the top row of cells has been merged, and the cells in the last three rows have been split and merged. If you try to merge cells that can't be merged, the Merge Cells button or menu appears grayed out, and you aren't able to merge the cells. Sometimes you have to merge certain cells first and then merge the resulting cell with other cells. Modifying Borders, Lines, and BackgroundsTables, in and of themselves, help an audience visually organize information you present. However, you can add even more visual help by using colored lines or backgrounds. By default, PowerPoint table cells are separated by thin single black lines. You can change the lines around a single cell, or you can select several cells, including all the cells in a table, and change several lines at once. To modify table lines, follow these steps:
You might have noticed the diagonal line options (refer to Figure 8.12). These can be useful in at least a couple ways:
If you select multiple cells, you can also change the interior lines of the selected cells. For example, you can select all the cells in a table, make the outside lines one style and color, and make all the interior lines another style and color. On a PowerPoint slide, table lines can sometimes stand out too much. If this seems to be the case on a slide, you can turn off a line or lines to give the appearance of merged cells while maintaining the structure of multiple cells. This technique is useful if you want to organize textual material by using a table structure but without making it look like you're using a table. Another way to soften the effect of table lines is to use fill colors instead. For example, you could turn off lines altogether and provide shading for alternating rows. To change cell fills, follow these steps:
Figure 8.14 shows an example of a fill that sets off the table but also allows the background to show through. Figure 8.14. Semitransparent fills allow the slide's background to show through. |
EAN: 2147483647
Pages: 154