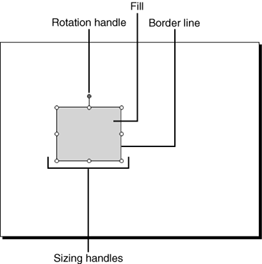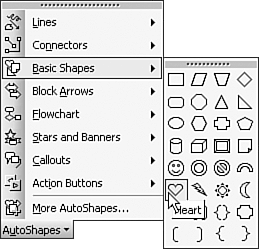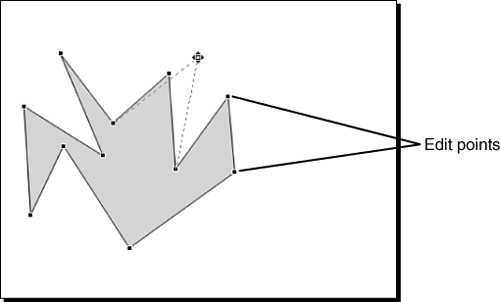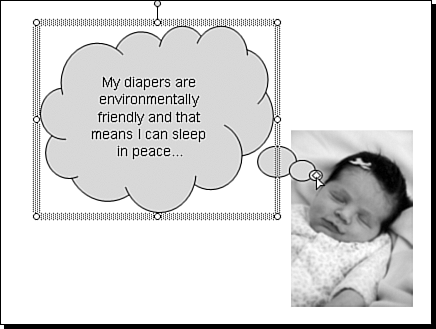Adding Lines, Closed Shapes, and AutoShapes
| On with the show. What you really came here for was to learn how to add your own graphic creations. The Draw program helps you create two basic types of images:
Let's start by experimenting with closed shapes. Adding Rectangles and OvalsTo create a closed shape, such as a rectangle, follow these steps:
Note that the image displays sizing and rotation handles, just like other PowerPoint objects.
The following tricks work with most closed drawing objects:
Cool, eh? Now you can impress your geometrically challenged friends with your perfect squares and circles! Adding Lines and ArrowsAdding lines and line-type arrows is as simple as adding closed shapes. Follow these steps:
Notice that the line object displays sizing handles, but no rotation handle. You can adjust the length and orientation of a line by dragging a sizing handle. You can also essentially rotate the line by using the opposite end of the line as the rotation axis. If you want to rotate a line on its center axis, choose Draw, Rotate or Flip, Free Rotate. PowerPoint changes the sizing handles to green rotation handles. Drag the rotation handles to rotate the line. Adding line-type arrows is similar to adding lines, but you have to remember which direction the arrow points when you drag the arrow. Follow these steps:
To select a line or an arrow, just move the pointer to the line until the pointer turns to a four-way arrow. Click once to select the line or drag to move it. Adding AutoShapes
Figure 7.3. AutoShapes are predesigned lines and closed shapes that save you the trouble of creating your own shapes. Let's try a few different shapes to learn how AutoShapes work, which sometimes is different from the rectangles or lines you're already familiar with. To create and modify a smiley face, for example, follow these steps:
Try several other closed shapes, dragging glyphs when present, and also sizing, rotating, and moving the objects. You'll soon find just how powerful AutoShapes can be. With relatively little artistic talent, you can create shapes that look and do what you want them to. Other types of AutoShapes are lines and connectors. To create a multisegment line, for example, follow these steps:
If you join the beginning and the end of the line, when you double-click, PowerPoint creates a closed object and adds a colored fill (refer to Figure 7.2). The sizing and rotation handles shown in Figure 7.3 don't allow you to edit the shapes of the individual lines. Instead, you must right-click the object and select Edit Points. PowerPoint displays the object with edit points (see Figure 7.4). Drag the edit points to create exactly the shape you need. Figure 7.4. By using edit points, you can change individual parts of a multisegment drawing. Other line options include double-ended arrows, scribble (like drawing with a pencil), and curve, which is similar to a multisegment line, but as you turn the corner, instead of taking a sharp angle, the line curves gently. This option is particularly useful when you're drawing maps. Connector lines are semi-automatic multisegment lines. You can draw connector lines by themselves, but as their name implies, they're really designed to help you draw perfect lines or arrows between two objects. Adding Text to AutoShapesCertain AutoShapes automatically prompt you to add text to them (for example, callout shapes). Callouts are the speech or thought bubbles you often see in cartoons. To add a callout to a slide, follow these steps:
You can also add text to any other closed object. Simply right-click the object, and from the context menu choose Add Text. PowerPoint displays a text box and an insertion point. Adding Action ButtonsOne type of AutoShape that has a specific purpose is the action button. You create action buttons the same way you do any closed object, but when you release the mouse button to create the button, PowerPoint displays the Action Settings dialog box. We'll talk about linking objects later; for now, just click Cancel. Adjust the button size and shape and then drag the glyph to change the three-dimensional height of the button (see Figure 7.6). Figure 7.6. Action buttons are shapes that also link to an action when clicked during a slide show. |
EAN: 2147483647
Pages: 154
- Chapter III Two Models of Online Patronage: Why Do Consumers Shop on the Internet?
- Chapter X Converting Browsers to Buyers: Key Considerations in Designing Business-to-Consumer Web Sites
- Chapter XIII Shopping Agent Web Sites: A Comparative Shopping Environment
- Chapter XV Customer Trust in Online Commerce
- Chapter XVII Internet Markets and E-Loyalty