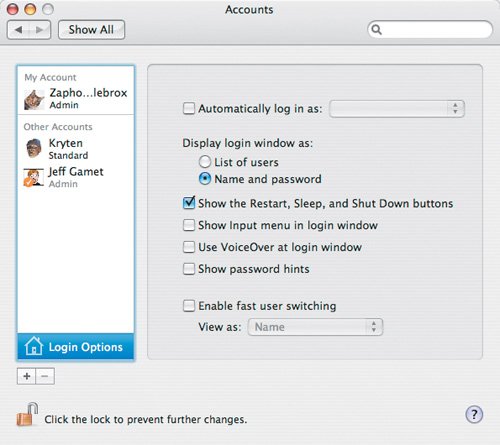Automatic Login
| By default, your Mac automatically logs in to the account you created when you first took your Mac out of the box. If you want to keep people from using your Mac when it's turned on or restarted, it's time to turn that option off.
Now, any time your Mac is turned on or restarted, users are greeted with a login window. Without the correct password, that's as far as your Mac will boot. Disabling automatic login is useful when you have more than one person that uses your workstation, or you want to keep unauthorized users off of your Mac. Tip For an added level of security, choose "Name and password" from the "Display login window as" options. When your Mac starts up, instead of seeing a list of every user on your Mac, a user sees a dialog that asks for the user name and password. Anyone trying to break into your Mac now has to guess two things: your user name and your password. If the Login window displays the list of users, he or she only has to guess your password. |
EAN: 2147483647
Pages: 107
- Structures, Processes and Relational Mechanisms for IT Governance
- Linking the IT Balanced Scorecard to the Business Objectives at a Major Canadian Financial Group
- Technical Issues Related to IT Governance Tactics: Product Metrics, Measurements and Process Control
- Managing IT Functions
- Governance in IT Outsourcing Partnerships