Using the Classic Preference Pane
| The Classic pane in System Preferences holds the tools to control how you use the Classic environment on your Mac. To get to the Classic preference pane, go to the Apple menu and choose System Preferences. In the System Preferences window, click the Classic icon. On the Classic preference pane, you'll find most of the tools you need on the Start/Stop tab.
The Start/Stop TabThe Start/Stop tab groups together the settings you use most often to control the Classic environment. This is where you go to choose the Mac OS 9 System Folder to use. You can also start and stop the Classic environment from here, and activate the Classic status menu bar icon. Tip If you use the Classic environment on even a semiregular basis, use the Classic status menu item. It can save you an amazing amount of time. And in the design industry, that could mean the difference between meeting a deadline and missing one. Choosing a Mac OS 9 System FolderThe "Select a system folder for Classic" list on the Start/Stop tab shows all of your connected drives and all of the Mac OS 9 System Folders you have installed on them. Just click the System Folder you want to use to select it (Figure 7.2). Figure 7.2. The Start/Stop tab lets you select which Mac OS 9 System Folder to use for the Classic environment. You can start, stop, and force-quit the Classic environment from here.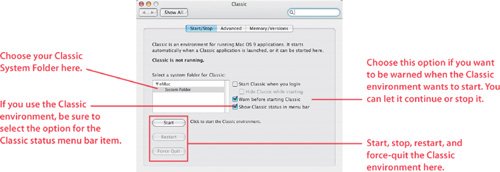 To the right of the System Folder list are some options for starting the Classic environment. If you use a Classic application such as QuarkXPress 4 all the time, you might want to check the "Start Classic when you login" box; then you won't have to wait for the Classic environment to launch when you open a Mac OS 9 application. I prefer to leave this unchecked because I almost never use older applications, and the Classic environment can prevent some peripherals you use in Mac OS X from working correctly. Checking "Warn before starting Classic" causes a dialog to open, giving you the option to cancel the Classic startup process if you accidentally double-clicked a Mac OS 9 application or a document for a Mac OS 9 application. Enabling the Classic status menu itemThe "Show Classic status in menu bar" option adds a visual cue to your menu bar so that you know if the Classic environment is running, along with controls to start or stop it, access the Mac OS 9 Apple menu, and open the Classic preference pane. If the Classic status icon is dimmed, the Classic environment is not running. If it's black, the Classic environment is running. If it's flashing, that means the Classic environment is starting up (Figure 7.3). Figure 7.3. The Classic status menu item has two distinct states: Gray means the Classic environment isn't running (top), and black means it is (bottom). The icon flashes when the Classic environment is starting up. Tip Odds are, you'll never use the Use Key Combination option during startup of the Classic environment. The keyboard combinations you are most likely to use are available options on the Advanced tab of the Classic preference pane. Tiger won't let most extensions that have keyboard-combination options load, since they might conflict with Mac OS X. Starting and stopping the Classic environmentYou can start the Classic environment in several ways. The easiest is to just double-click a Mac OS 9 application or a document that opens into a Mac OS 9 application. If the Classic environment isn't already running, you will have to wait for it to start up before your application can launch. The Classic environment displays Mac OS 9's startup sequence in a window. Clicking "Hide Mac OS 9 startup window" collapses the window so that you see only Tiger's progress bar.
If you enabled the Classic status icon in the menu bar, you can start and stop the Classic environment by choosing the appropriate menu option. The Classic preference pane has Start, Restart, and Force Quit buttons on the Start/Stop tab, although it's not very convenient to go there to control the Classic environment. These buttons are handy, however, if you are having a problem with a Mac OS 9 application and need to keep restarting the Classic environment. Tip Launching Extension Manager is useful if you need to disable specific control panels or extensions to help narrow down system conflicts and troubleshoot problems with misbehaving scanners or other peripherals. Forcing a key combination during startup is useful in the unlikely event that you have special extensions installed that behave differently depending on which keys you hold down during startup. Holding the keys down on your keyboard doesn't always work correctly. The Advanced TabThe Advanced tab contains special options that affect what happens while the Classic environment is starting up, as well as how long the Classic environment waits before going to sleep, and provides an easy way to rebuild Classic's Desktop (Figure 7.4). If you are troubleshooting Classic startup problems, clicking the Restart Classic button will force the Classic environment to shut down and restart with all extensions disabled. Clicking the Startup and Other Options pop-up menu lets you change what happens during startup. You can use the default setting Turn Off Extensions or choose to either launch Extensions Manager or force a specific key combination to occur. Figure 7.4. The Classic preference pane's Advanced tab holds options for changing the Classic environment's behavior during startup, changing its default inactive sleep duration, and rebuilding the Desktop (Classic's, not Tiger's).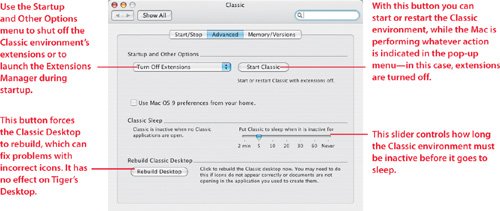
The Memory/Versions TabThe Memory/Versions tab shows all of the Classic applications you currently have running, their versions, and how much memory they are using. It also shows which version of Mac OS 9 the Classic environment is using, as well as what versions of Classic Support and Classic Enabler are running. These numbers usually aren't important unless you're having problems running the Classic environment or applications in it. If so, your technical-support person will probably want to see the information on this tab. |
EAN: 2147483647
Pages: 107