Problem You can use Windows Explorer to display thumbnails of images in any folder, by choosing View Thumbnails. By default, those thumbnails are 96 pixels and of a relatively high quality and resolution. But you want to change the size or resolution of the thumbnails, to make them larger so that they're easier to view, or to make them smaller and a lower resolution, because when you have large, high-quality thumbnails, you require more RAM to display them all. Thumbnails. By default, those thumbnails are 96 pixels and of a relatively high quality and resolution. But you want to change the size or resolution of the thumbnails, to make them larger so that they're easier to view, or to make them smaller and a lower resolution, because when you have large, high-quality thumbnails, you require more RAM to display them all. Solution Using the Registry Open the Registry Editor and go to HKEY CURRENT USER\Software\Microsoft\Windows\CurrentVersion\Explorer. Create a new DWORD value called ThumbnailSize. When you edit the value data, choose Hexadecimal as the base. In the value data box, enter a number between 32 and 96. The larger the number, the higher the resolution, and the higher the quality of the thumbnails. Exit the Registry Editor. The resolution of the thumbnails will change without your having to reboot. To change the actual size of the thumbnails, follow the next section of this recipe.
Using downloadable software TweakUI, one of a suite of free, unsupported utilities from Microsoft called PowerToys, can change not only the size of the thumbnails, but their image quality, so that you can have higher- or lower-quality images. Get it from http://www.microsoft.com/windowsxp/pro/downloads/powertoys.asp. After you install it and run it, go to Explorer Thumbnails and you'll see the screen shown in Figure 5-15. Move the slider Image Quality slider to the left to decrease the image quality of each thumbnail, and to the right to increase the image quality. To change the size of the thumbnails, choose a new size in the Thumbnail box. Thumbnails and you'll see the screen shown in Figure 5-15. Move the slider Image Quality slider to the left to decrease the image quality of each thumbnail, and to the right to increase the image quality. To change the size of the thumbnails, choose a new size in the Thumbnail box. Figure 5-15. Changing the size and image quality of Windows Explorer thumbnails in Windows Explorer 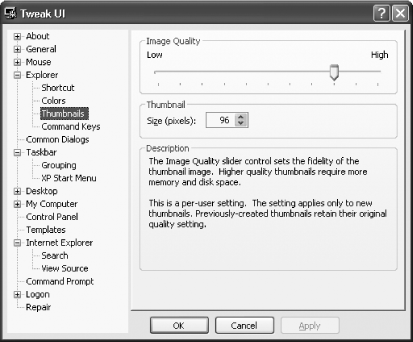
 | When you use TweakUI to change the size and quality of thumbnails, the change will apply only to new thumbnails. Any thumbnails already on your system will continue to be displayed with your old settings. |
|
Discussion Be careful before making your thumbnails larger, because doing so can slow down browsing through your system using Windows Explorer. Also, not all systems will allow you to display thumbnails larger than 96 pixels, so it may not work on yours. However, you should be able to make them smaller on any system. See Also There may be times when a thumbnail for a folder won't appear at all, or the wrong one is displayed. For information on how to fix the problem, see MS KB 813711, "Your view settings or customizations for a folder are lost or incorrect." |
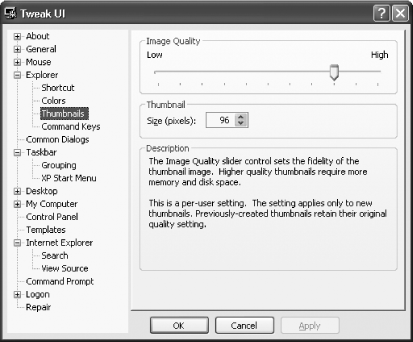
 Thumbnails. By default, those thumbnails are 96 pixels and of a relatively high quality and resolution. But you want to change the size or resolution of the thumbnails, to make them larger so that they're easier to view, or to make them smaller and a lower resolution, because when you have large, high-quality thumbnails, you require more RAM to display them all.
Thumbnails. By default, those thumbnails are 96 pixels and of a relatively high quality and resolution. But you want to change the size or resolution of the thumbnails, to make them larger so that they're easier to view, or to make them smaller and a lower resolution, because when you have large, high-quality thumbnails, you require more RAM to display them all.