Your First Application
| It's time to really get into this, nail down some terminology, and get you working with the system. Starting a program or opening up an application is as simple as clicking an icon. Let's do that. In fact, let's open up the great GNOME application, Nautilus. You'll be using Nautilus a lot. This is the GNOME file manager and it lets you work with files and folders. Nautilus makes it easy to create folders (or directories, as they are known in the Linux world), copy, delete, and move other folders and files around by dragging and dropping from one to the other. Nautilus is also a universal file viewer so you can view and organize your photo collection, preview documents, and much, much more. There are several ways to get Nautilus running on your desktop, but let's start by clicking Places in the top panel and selecting Home Folder from the drop-down menu. This opens the Nautilus file browser in your home directory. The window that opens looks something like Figure 3-6, minus a few folders and documents, of course. Figure 3-6. Introducing Nautilus, the all-purpose file manager, also called the File Browser.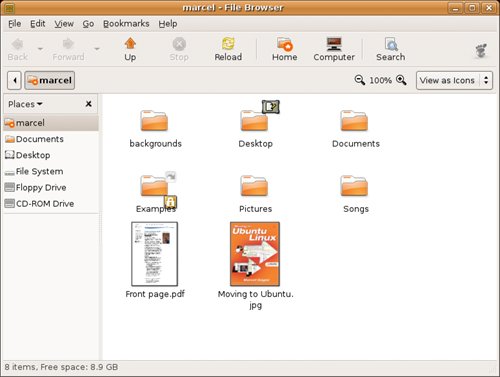 On the left, Nautilus shows a small list of important places on your system, primarily in your home folder. This side panel is the navigation panel. Pressing <F9> hides (or brings forward) the navigation panel. Beside the Places label, there is an arrow, alerting you to the fact that this is actually a button with a drop-down list of options. Click here and you can switch between a list of your places, information on the current folder, notes regarding the information in those folders, and an easy-to-navigate tree-like view of your file system. On the right, the contents of the current place (or location) are displayed. If this is a directory (like your home directory), the various directories appear as folder icons. Depending on how Nautilus is configured, images in your folders may appear as little thumbnails. Would you like to see the full-sized image? Just click the thumbnail, and Nautilus calls the right application to do the rest. Quick Tip
Quick Tip
Nautilus is flexible, powerful, and definitely worth your time to get to know. In fact, it will likely become your most used desktop application. I'm going to give the Nautilus File Browser the focus and consideration it deserves in the next chapter. For the moment, leave Nautilus where it is and read on as we discuss windowsand I don't mean the operating system. |
EAN: 2147483647
Pages: 201