Moving Things Around
| If you haven't already done this, click on an icon (hold the click) and drag the icon to some other spot on the desktop. Easy, isn't it? The taskbar is something else you may want to move. Just drag the panel and drop it to one of the four positions on the desktop (top, bottom, left side, or right side). The location, by the way, can also be changed by right-clicking on the taskbar and selecting Configure Panel. On the card that appears (Figure 6-3), you can select the location, the size of the panel and its icons, and the length you are willing to allow the panel to extend on your desktop. For instance, you might decide you don't want a panel with a lot of blank space, in which case, a centered Kicker that takes up only 80% of the screen might look better to you. If you do go for a shorter panel, make sure you click the Expand as required to fit contents checkbox. Figure 6-3. Panel and taskbar settings.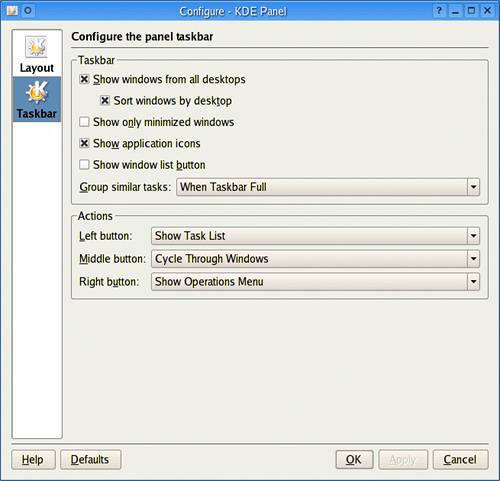
On that customization card, you can lock in on some taskbar-specific configurations. For instance, by default, your taskbar will Show windows from all desktops you have open on your desktop, regardless of which virtual desktop you opened them on. Some people like this feature, but I am not one of them. This is something I leave unchecked because I want to see only the programs on the virtual desktop I am currently running on. Remember, these settings are a personal thing. The Show window list button checkbox option provides a small pop-up right next to the taskbar. This pop-up shows a quick list of all windows on all desktops handy if, like me, you turned off the first option. Group similar tasks is another very personal option. Let's say you opened up three Konsoles. If you have this option set, only one task group will show up in the taskbar a small black arrow on the task will let you know that there are more like that. If you click on the Konsole task (in the taskbar), you'll see all three. This option is configurable so that you can elect to have this grouping occur never, always, or only when the taskbar is full. |
EAN: 2147483647
Pages: 247
- Key #1: Delight Your Customers with Speed and Quality
- Key #2: Improve Your Processes
- Key #4: Base Decisions on Data and Facts
- Making Improvements That Last: An Illustrated Guide to DMAIC and the Lean Six Sigma Toolkit
- The Experience of Making Improvements: What Its Like to Work on Lean Six Sigma Projects