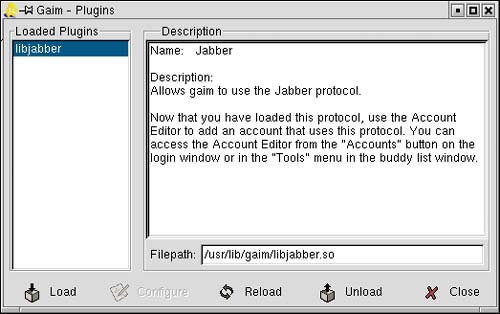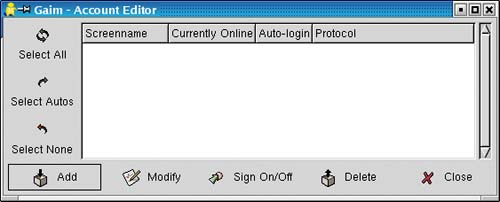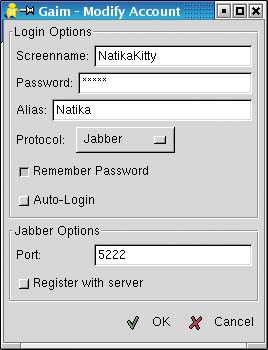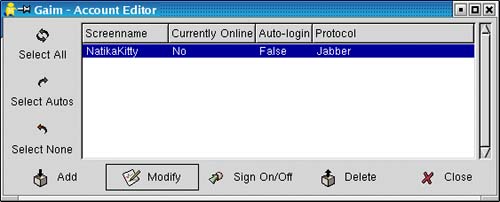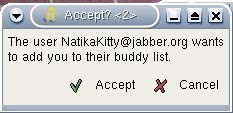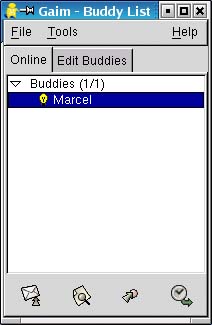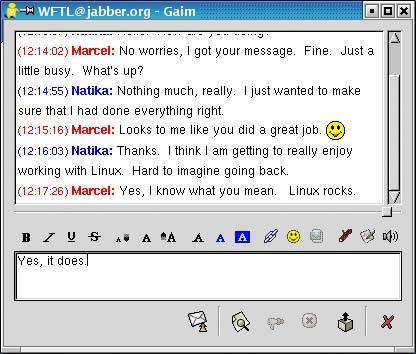Okay, I m Connected. Now What?
Okay, I'm Connected. Now What?Good question. For starters, you have everything the Internet has to offer. You can surf the Web (which I'll cover in Chapter 11), send email (Chapter 10), and find and download software, music, and video. The Internet is a vast cornucopia of news, information, conversation, sights, sounds, and a thousand other things. When looking at all these things, it is easy to forget that it really all comes down one thing communication. The Internet was born on communication; email specifically was the tool that drove its development into the globe-spanning network that it is today. That's why I'm going to devote the entire next chapter to electronic mail. These days, however, a new kind of communication has evolved call it "mini-email." The one-liner. The short and sweet message. The instant message. The Net-connected society has grown to love those quick, always-on means of sending each other information. My own parents (who live in another province) send me a daily one-line weather report via their Jabber instant messaging client. If you are coming from the Windows world, there's a good chance you already have one of these accounts, either with Yahoo!, AOL, MSN, or Jabber. What is Jabber? Glad you asked. The best way for me to answer that is to tell you about a great instant messaging client that very likely came with your distribution. It is called GAIM. Instant Messaging with GAIMTo start GAIM, look under your Internet (or Networking) menu. The actual command name is gaim, in case you would rather start it from the shell or via the <Alt+F2> run program dialog. The first time you start up GAIM (Figure 9-4), you'll get a simple window with text fields for Screen Name and Password. The Screen Name field will have the words <New User> entered, letting you know that you don't have any accounts set up. Obviously, before we start using instant messaging through GAIM, we are going to need at least one account. You could use pretty much any instant messaging account you already have (Yahoo!, MSN, etc.) but I did promise to explain Jabber, so for now, we'll start from scratch. Look below the text fields and you'll see six buttons labeled Quit, Accounts, Signon, About, Options, and Plugins. By default, GAIM is ready to accept an ICQ account, but it can also talk to AOL's instant messaging client, to Yahoo!'s client, to Microsoft's MSN client, and to others. It does this through the use of plugins, making GAIM one of the most flexible instant messaging clients around. One of these protocols is the open source and open protocol Jabber. Why Use Jabber?There are several reasons aside from the two I just mentioned (open source and open protocol). The Jabber protocol doesn't belong to any one in particular, so there is no company driving its destiny (although there are companies using Jabber). Jabber uses a decentralized approach, so the system is more robust. In fact, anyone can run a Jabber server if he or she wants to. This is a boon to companies that may want to run a private, secure instant messaging network. You can also create your own account name instead of having an account assigned to you. For these reasons and more, in this little tour of plugins and account setup, I will show you how to create a Jabber account. On that note, let's continue. Selecting a PluginTo use Jabber as one of your protocols, you may need to load its plugin, which isn't activated by default. This is very easy to do. Click the Plugins button. Tip
The GAIM Plugins window appears. Click on Load, then select a protocol from the pop-up list. In the case of Jabber, you would click on libjabber.so and click OK. You would follow the same steps to load the Yahoo! protocol (libyahoo.so) or the MSN chat protocol (libmsn.so). Once you have loaded the Jabber plugin (or any other that takes your fancy), click Close (Figure 9-5). Figure 9-5. Selecting the GAIM Jabber plugin.
When the plugin window disappears, click the Accounts button. The Account Editor window will appear (Figure 9-6). At this stage of the game, there is nothing in it. Figure 9-6. Time to add instant messaging accounts in GAIM's account editor.
Click Add, and the Modify Account window will appear. Halfway down that window, you should see a drop-down list labeled Protocol. By default, it says AIM/ICQ. Click on it, select Jabber, and watch as the window changes to reflect the requirements of setting up a Jabber account (Figure 9-7). Figure 9-7. Creating a Jabber account.
Enter your Screenname, Password, and Alias, then click on the Register with server radio button. If you would like your GAIM client to log in to Jabber automatically every time you start up the client, click on the Auto-Login radio button, as well. When you are happy with your changes, click OK. Your Account Editor window will show your new account (Figure 9-8). Figure 9-8. The account editor reflects the newly created account.
You can either sign on here (by clicking the Sign On/Off button) or click Close and sign on from the main GAIM window. With your first time in, you'll get a welcome message from the Jabber.org server. You can close this window or visit the site (as indicated in the message) for additional information. Now that you have your very own Jabber instant messaging account, you need some people to talk to. There are online chats that you can join by clicking File on the menu bar and selecting Join A Chat. You can also use the keyboard shortcut by pressing <Ctrl+C> instead. You can add friends to your Buddy List by selecting Add A Buddy from the menu. Your friends will have to give you their screen names, of course. After you have added your buddies to the list, they will get messages letting them know that you want to add them. When they see the pop-up (Figure 9-9), they will click Accept, at which point, you can begin conversations with them. Figure 9-9. Accept your new buddy?
This accepting of buddies has to happen at both sides of the connection. They accept you, after which you accept them. Think of it as saying "I do" but to a more casual, dare I say, virtual relationship. Once all this accepting has taken place, your buddies will appear in your buddy list (Figure 9-10). The icons beside their names in your buddy list will indicate whether your friends are on. Figure 9-10. A lonely buddy list.
If they are, double-click on their names and start chatting (Figure 9-11). It is that easy. Figure 9-11. Chatting with friend in the GAIM window.
|
EAN: 2147483647
Pages: 181