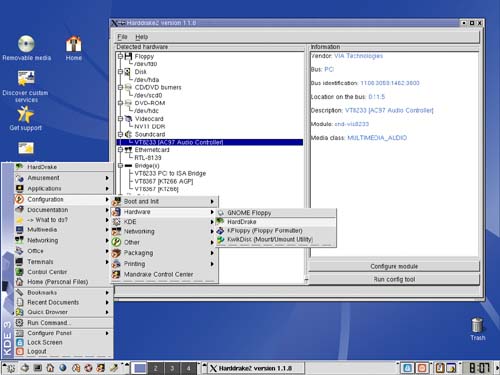A Mandrake Linux Install
| With this Mandrake install, I used version 9.0. Reboot your system with the installation CD in the drive. Mandrake boots with a graphical screen with two options. Pressing <F1> will allow you to choose between text and low resolution install modes, while the default is the standard graphical install. Press <Enter> and you are on your way. Basic hardware detection takes place at this time and the installer is loaded into memory. In a few seconds, you'll be at the main install screen. Mandrake uses a kind of drag racing metaphor for its install (Mandrake 9.1 does away with the lights, but the steps remain more or less the same). Down the left hand side of the screen is a series of lights that change from red to orange to green as you go through the various steps. Looking at the labels, it is very easy to see exactly what is going to happen during the process. The first of these steps is to select a preferred language for installation and there are many. Select your language of choice or click OK to accept United States English and continue. On the next screen, read the license agreement (where you learn about the GPL and related licenses) and click Accept. Notice that the "Choose your language" light went green while the "Select installation class" light went from red to orange. Get the idea? On the next screen, you'll be given the choice between a Recommended and an Expert install. Unless you are already feeling comfortable with this, click Install to accept the Recommended install. Then, the Mandrake install automatically detects your hard drive, mouse, and keyboard and those respective lights go green. Now it is time to set up your file systems. The options here involve erasing the entire disk, doing your own custom disk partitioning, or using the free space on the Windows partition. This is quite interesting because it makes it possible to automatically resize the Windows partition, making use of the free space in order to install Mandrake. You might remember from my earlier discussion that the only caveat is that Windows disk must be defragmented first. Remember also that this will not work with NTFS file systems (see earlier comments in this chapter). The default option is to "Use free space" and that is probably what you should choose. Click OK to continue and the partitions will be created and formatted and a list of available packages will be pulled from the install disk. Now it is time to decide what kind of a system you want. You will be looking at the Package Group Selection screen. A standard Mandrake install is a Workstation install and that's where the emphasis is placed with the defaults. Office Workstation is automatically selected as is Internet Station. That means you get your word processors and spreadsheets as well as email clients and Web browsers. If I assume correctly, you will probably want to play games and music in which case you should click on Game station as well as Multimedia station. Now, once again, I am going to point out that if you want to be able to compile programs (for those bleeding edge new programs), you should also click on Development. I would also recommend Configuration and Console tools to help with system configuration. Before you move on, look over on the right and you'll notice a section called Graphical Environment. Notice that Mandrake knows that people will benefit from having both KDE and GNOME environments available and these are selected by default. If you would like to experiment with even more desktop environments at some future time, you might consider checking on Other Graphical Desktops. This loads WindowMaker, IceWM, and others. Click OK and the package installation will begin. You'll be treated to a little slide show about Open Source software, Mandrake products, and information about the various things that come with your Mandrake system. In short, the show tells you why you are going to love working with Mandrake Linux. Depending on the choices you made, you may need to switch the CD at some point. When the installation completes, you'll be asked to choose a root password after which you will have the opportunity to create one or more normal users. You really only need to create one at this time. Notice that the Mandrake install lets you choose a representative icon for your users. Just click on the icon and select one that suits you. I particularly like the cat. After entering your information, click Accept user, then click Done (unless you are adding multiple users, of course). Mandrake will then ask you to choose your default Window manager. KDE is displayed as the default and that will do nicely. Click Yes to continue and you'll be taken to the Network Configuration Wizard. The install will try to determine if you are connected to an ADSL line, a cable modem, or a local LAN. Click OK to accept the choice (assuming it is correct). If you are on a LAN, you will now have a chance to enter your network and IP address information. You then have the opportunity to configure a printer. Click Yes and the Printer Setup Wizard will appear. The Mandrake install can try to autodetect printers connected both locally and on the network. Network connected printers include Unix/Linux printers as well as printers connected to machines running Windows. You have the option of skipping network detection if you have no shared printers on your network, you should. You might want to send a test page, just to make sure things are working correctly. If so, you can click Yes to the question "Did it print properly?" Unless you have more than one printer, you can click No when asked to configure additional units. Figure 3-1. Mandrake 9.0's desktop.
The next screen is a summary screen. The install process tells you what mouse, keyboard, time zone, printer, and sound card have been configured. If everything looks good, just click OK. Almost there . . . now, it is time for your X window configuration. Mandrake should autodetect your video card and monitor resolution, but you do have the option of changing these as well. When you accept the settings, these settings will automatically be tested. You can click Yes to accept on the test screen. You should now be at the last orange light Install system updates. Ideally, you should have a live Internet connection at this point and high speed access because the packages can be substantial downloading the updates can take a long time if your only connection is a dial-up modem. What Mandrake does here is provide you with a chance to load and install any updates and security fixes that may have been released since the OS first came out. Click Yes to start the update. That's it. You are done. Click OK to reboot and make sure that you take the CD out of the drive when it is ejected. |
EAN: 2147483647
Pages: 181
- ERP Systems Impact on Organizations
- ERP System Acquisition: A Process Model and Results From an Austrian Survey
- Distributed Data Warehouse for Geo-spatial Services
- Relevance and Micro-Relevance for the Professional as Determinants of IT-Diffusion and IT-Use in Healthcare
- Development of Interactive Web Sites to Enhance Police/Community Relations