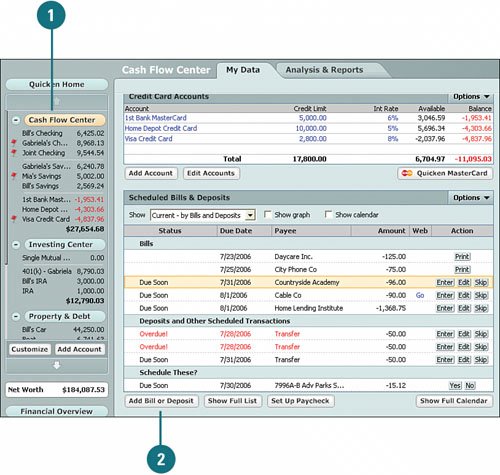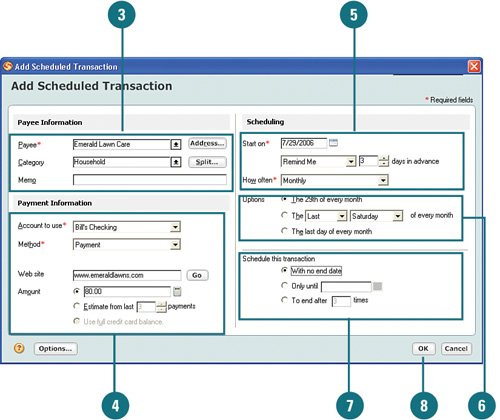| You can add recurring bills in the form of scheduled transactions from several places in Quicken, including the Scheduled Bills & Deposits section of the Cash Flow Center. The process here is the same as in other areas of Quicken. This is just another convenient way to enter new transactions while you are managing your bills and other transactions. Scheduled transactions are added manually, unless you indicated when you set the scheduled transaction up for Quicken to automatically enter it for you. Add a New Bill  If you don't already have the Cash Flow Center open, on the account bar, click Cash Flow Center and then scroll down to the Scheduled Bills & Deposits section. If you don't already have the Cash Flow Center open, on the account bar, click Cash Flow Center and then scroll down to the Scheduled Bills & Deposits section.
 Click Add Bill or Deposit. Click Add Bill or Deposit.
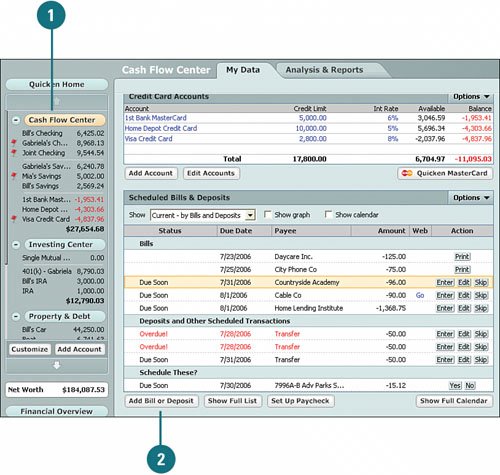 See Also See "Add a New Transaction" on page 73 for more detailed information on adding new transactions. |
Did You Know? You can add the payee address from the Add Scheduled Transaction window. To add the address for a payee, click the Address button next to the Payee drop-down menu and complete the Address window. |
 In the Payee Information section, enter the recipient name, for example a creditor name, select the category you want to track, and enter a memo, if needed. In the Payee Information section, enter the recipient name, for example a creditor name, select the category you want to track, and enter a memo, if needed.
 In the Payment Information section, provide the account information, payment type, website address (if applicable), and transaction amount. In the Payment Information section, provide the account information, payment type, website address (if applicable), and transaction amount.
TIMESAVER You can visit the website listed in the Web Site field by clicking the Go button on the Add Scheduled Transaction window. Go will also appear in the Web column of the Scheduled Bills & Deposits list in the Cash Flow Center and the Quicken Home page. This is a quick and convenient way to access your online payment websites from Quicken.
 In the Scheduling section, select when the transaction is to begin and how often you want to be reminded of the transaction. If this is a one-time transaction, from the How Often drop-down menu, select Only Once. In the Scheduling section, select when the transaction is to begin and how often you want to be reminded of the transaction. If this is a one-time transaction, from the How Often drop-down menu, select Only Once.
 If the transaction occurs on a regular basis (for example, monthly) select the time of month the transaction is to occur. If the transaction occurs on a regular basis (for example, monthly) select the time of month the transaction is to occur.
 Select With No End Date if the transaction is continuous or type a date when the transaction will end. Select With No End Date if the transaction is continuous or type a date when the transaction will end.
 Click OK. The transaction is added to the appropriate account and will appear in the Scheduled Bills & Deposits list and on both the Cash Flow Center and the Quicken Home page when it is due. Click OK. The transaction is added to the appropriate account and will appear in the Scheduled Bills & Deposits list and on both the Cash Flow Center and the Quicken Home page when it is due.
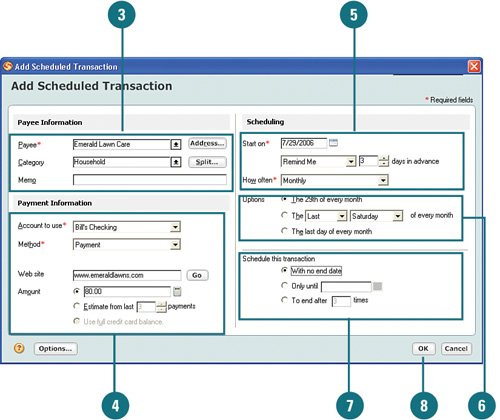 Did You Know? Some information is automatically updated. If you use a split transaction, the amount is already updated but is grayed out so that you can't change it. In step 3, if you selected a payee you've used previously, the amount that you used previously is automatically entered, but you can change it. You can use scheduled transactions to set up transfers. If you transfer money from one account to another on a regular basis, for example, from your checking to savings, set up a scheduled transaction. To do this, from the Method drop-down menu, select Transfer. Then use the Transfer TO and Transfer FROM drop-down menus to specify the accounts from which the money is credited and debited. Complete the rest of the information as shown in this task. This transaction is added to your scheduled transactions list. |
|