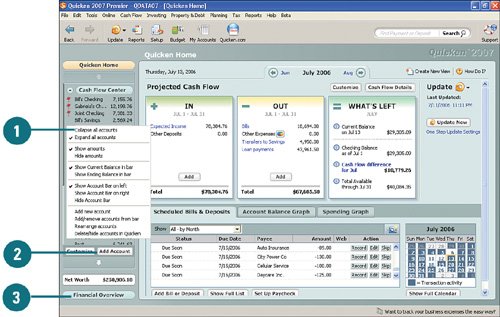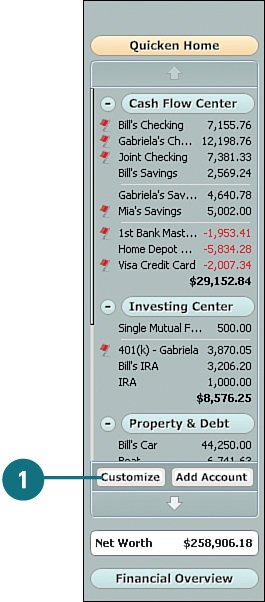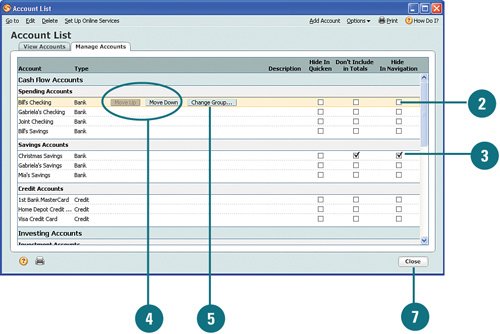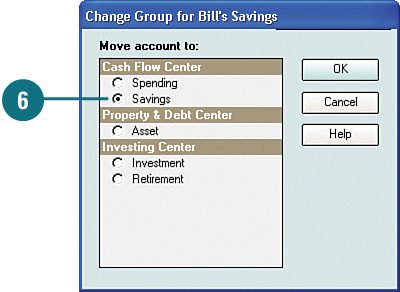| The account bar contains the activity centers and is located on the left side of the home page (unless you changed the position or removed it in Chapter 2, "Learning Quicken Basics," when we covered setting Quicken preferences). The activity centers include the Cash Flow Center, which contains all your banking and credit card accounts; the Investing Center, which contains all your investment and retirement information; and the Property & Debt center, which contains account information for your property, assets, and liabilities. Each of these centers provides access to all your accounts, where you can review, change, and remove account information. The following task provides an overview of the activity centers and shows you how to quickly access your accounts and customize the account bar. We'll get into more of the specifics of using each activity center in Chapters 4, "Managing Your Accounts," through 6, "Managing Your Bills and Transactions." See Also See "Setting Quicken Preferences" on page 40 for more information on changing the position of the activity centers. See Chapters 4 through 6 for more information on using the different activity centers. |
Navigate the Account Bar  If you're in another area of Quicken and want to return to the Home page, click Quicken Home. If you're in another area of Quicken and want to return to the Home page, click Quicken Home.
 To access your bank and credit card account information, click Cash Flow Center. You can also click an account name to go directly to the register for that account. To access your bank and credit card account information, click Cash Flow Center. You can also click an account name to go directly to the register for that account.
 To access your investments, securities, or retirement account(s), click Investing Center. To access your investments, securities, or retirement account(s), click Investing Center.
  To view property and debt accounts, such as your home, car, property loans, and so on, click Property & Debt. To view property and debt accounts, such as your home, car, property loans, and so on, click Property & Debt.
 Click the arrows at the bottom or top of the activity center to scroll down or up. The arrows appear lighter when there is information hiding and darker when there is no information hiding. Click the arrows at the bottom or top of the activity center to scroll down or up. The arrows appear lighter when there is information hiding and darker when there is no information hiding.
 To change the width of the account bar, hover your mouse over the border between the account bar and the Home page until you see the double arrows. Then click, hold down your left mouse button, and drag to the right to expand it or drag to the left to reduce it. To change the width of the account bar, hover your mouse over the border between the account bar and the Home page until you see the double arrows. Then click, hold down your left mouse button, and drag to the right to expand it or drag to the left to reduce it.
Did You Know? You can also access account centers from the menus. All the account centers are accessible from the Cash Flow, Investing, and Property & Debt menus. |
See Also See "Setting Quicken Preferences" on page 40 for information on changing the position of the account bar. |
Use the Activity Center  Right-click in any area of the account bar to view a menu of actions you can perform. For example, you can hide the account bar completely, move it, or choose to view more or less information about each account. Right-click in any area of the account bar to view a menu of actions you can perform. For example, you can hide the account bar completely, move it, or choose to view more or less information about each account.
 Create new accounts by clicking the Add Account button. Create new accounts by clicking the Add Account button.
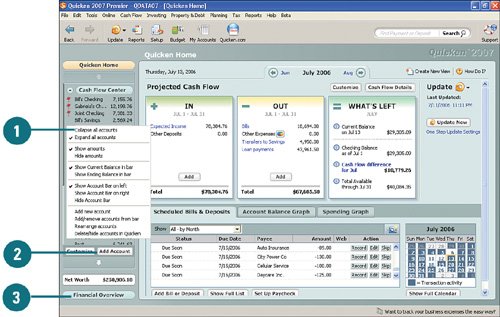  Your total net worth appears at the bottom of the account bar. To view a detailed breakdown of your net worth, click Financial Overview. Your total net worth appears at the bottom of the account bar. To view a detailed breakdown of your net worth, click Financial Overview.
TIMESAVER If there is a red flag next to one of your accounts, you can hover your mouse pointer (point, but don't click) over the account name to view the special message. Balances that appear in red and negative balances represent debt. Use the flags to help you keep up with your accounts. In the time it takes to take a quick glance at the activity bar, you'll know which accounts need your attention. This saves you the time and the effort of going into each account to review it.
For Your Information You can view a hidden account bar. If an account bar is hidden, a double-arrow (>>) appears in the upper-left corner of the Quicken window. Click it to view the hidden account bar. |
See Also For more information on the Financial Overview center, see "Getting the Big Picture" on page 61. |
Add or Remove Accounts on the Account Bar  To change the accounts that appear and the order in which they appear on the account bar, click Customize. To change the accounts that appear and the order in which they appear on the account bar, click Customize.
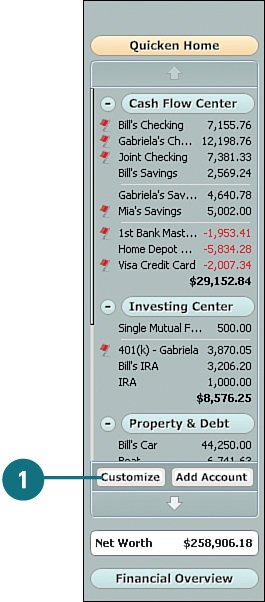  To remove an account from the account bar, select the appropriate box for that account in the Hide in Navigation column. A check indicates that the account does not appear in the account bar. To remove an account from the account bar, select the appropriate box for that account in the Hide in Navigation column. A check indicates that the account does not appear in the account bar.
 To add an account to the account bar, remove the check mark in the Hide in Navigation column check box. To add an account to the account bar, remove the check mark in the Hide in Navigation column check box.
 Accounts automatically appear in alphabetic order. To move an account up or down on the list, select the account and click Move Up to move it up the list, or Move Down to move it down the list. Repeat the move until the account appears where you want it on the list. Accounts automatically appear in alphabetic order. To move an account up or down on the list, select the account and click Move Up to move it up the list, or Move Down to move it down the list. Repeat the move until the account appears where you want it on the list.
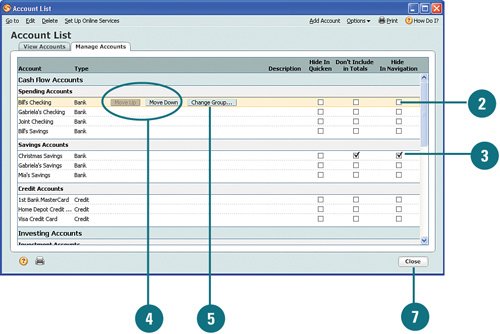  To move an account to a different categoryfor example, to move a savings account to a spending accountselect the account and click Change Group. To move an account to a different categoryfor example, to move a savings account to a spending accountselect the account and click Change Group.
 Select the new category for the account and click OK. Select the new category for the account and click OK.
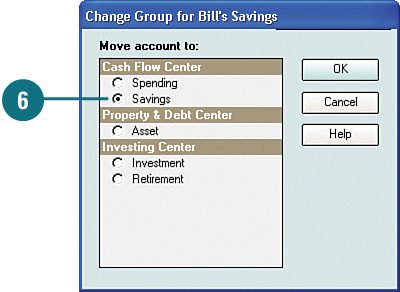  To return to the Quicken Home page, click Close. To return to the Quicken Home page, click Close.
|