Creating and Modifying Lists
To organize lists in a document, such as lists of events, names , numbers , or procedures, you can format the information in a bulleted or numbered list. A bullet is a small graphic, such as a dot, that introduces an item in a list. Where the order of itemsis not important, use bullets. Use numbers instead of bullets when you want to emphasize sequence, as in a series of steps. If you move, insert, or delete items ina numbered list, Word renumbers the list for you. If the items in a list are out of order, alphabetically or numerically , you can sort the items in ascending or descending order using the Sort command on the Table menu.
For emphasis, you can change any bullet or number style to one of Word s predefined formats. For example, you can switch round bullets to check boxes, or change the letters in Roman numerals from uppercase to lowercase. You can also customize the list style or insert a picture as a bullet. Use the Bullets and Numbering dialog box to modify, format, and customize your list.
Word makes it easy to start a bulleted or numbered list, like this:
-
To create a bulleted list, type * (an asterisk) at the beginning of a paragraph, and then press [SPACE] or [TAB].
-
To create a numbered list, type 1. (the numeral 1 followed by a period) at the beginning of a paragraph, and then press [SPACE] or [TAB].
Then type the first item in the list and press [ENTER]. The next bullet or number in the list appears, and Word changes the formatting to a list. You can type the next item in the list or press [ENTER] or [BACKSPACE] to end the list.
You can change a bulleted or numbered list into an outline consisting of main headings and subheadings . To create an outline from scratch, type I. at the beginning of a line, press [TAB], type a main heading, and then press [ENTER]. You can type another main heading or press [TAB] to add a subheading under the main heading.
| See Also | For another way to create outlines, see Using an Outline to Rearrange Paragraphs in Chapter 2. |
In this exercise, you will create a bulleted and numbered list, modify them by adjusting their indents, and then apply outline numbering.
USE the CreateList document in the practice file folder for this topic. This practice file is locatedin the ![]() My Documents\Microsoft Press\Office 2003 SBS\ChangingText\CreatingList folder and can also be accessed by clicking Start/All Programs/Microsoft Press/Microsoft Office System 2003 Step by Step .
My Documents\Microsoft Press\Office 2003 SBS\ChangingText\CreatingList folder and can also be accessed by clicking Start/All Programs/Microsoft Press/Microsoft Office System 2003 Step by Step .
OPEN the CreateList document.
-
Scroll down the document, and drag through any part of the four paragraphs aligned with Dates: .
-
On the Formatting toolbar, click the Numbering button.
The selected paragraphs are reformatted as a numbered list.
-
On the Format menu, click Bullets and Numbering .
The Bullets and Numbering dialog box appears, displaying the Numbered tab.
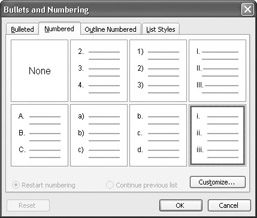
-
Click the A. B. C. box in the first column of the second row, and click OK .
The numbers change to capital letters.
-
On the Table menu, click Sort .
The Sort Text dialog box appears.
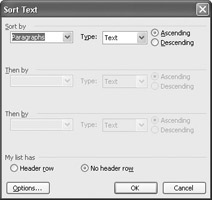
-
With the Ascending option selected, click OK .
The list changes to reflect the new sort order. Because the prices of tickets are not included in the sorting, the list now makes no sense.
-
On the Standard toolbar, click the Undo button.
The list returns to its unsorted state.
-
Drag through any part of the two paragraphs that start with $10.00 and $6.00 .
-
On the Formatting toolbar, click the Bullets button.
The selected paragraphs appear as a bulleted list.
-
On the Formatting toolbar, click the Decrease Indent button.
The bulleted list merges with the numbered list because the two lists are now indented at the same level.
-
On the Formatting toolbar, click the Increase Indent button.
The selected items move back to the right and become a bulleted list again.
-
On the Format menu, click Bullets and Numbering .
The Bullets and Numbering dialog box appears, displaying the Bulleted tab.
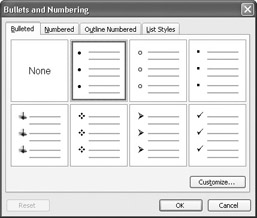
-
Click the color bullet box in the first column of the second row, and then click OK .
The bullet character changes from circles to colors.
-
Drag through any part of all the paragraphs in the numbered and bulleted lists.
-
On the Format menu, click Bullets and Numbering , and then click the Outline Numbered tab.
-
Click the box in the third column of the second row, click OK , and then press [HOME].
The lettered list changes from letters to numbers and the bulleted list changesto letters.
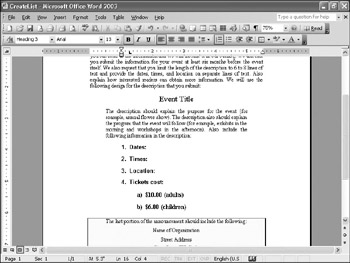
-
On the Standard toolbar, click the Save button.
Word saves your changes to the document.
CLOSE the CreateList document.
EAN: 2147483647
Pages: 350