Printing a Publication
Most of the time, you ll print your publications on a standard printer. There are several ways to print a file. Publisher makes all of them easy ”one method takes only one click of the mouse ( assuming the file is already open ). You can preview a file before printing it, choose the target printer, and set print options. When you preview, you can eyeball your publication to catch and correct any gross errors before actually printing it.
| Tip | It s a good idea to preview a file before printing it so that you can avoid costly mistakes, especially if you are printing on a color inkjet printer whose color cartridges are expensive. |
In this exercise, you ll print the same file twice.
USE the PrintDoc publication in the practice file folder for this topic. This practice file is located in the ![]() My Documents\Microsoft Press\Office 2003 SBS\Creating folder and can also be accessed by clicking Start/All Programs/Microsoft Press/Microsoft Office System 2003 Step by Step .
My Documents\Microsoft Press\Office 2003 SBS\Creating folder and can also be accessed by clicking Start/All Programs/Microsoft Press/Microsoft Office System 2003 Step by Step .
OPEN the PrintDoc publication.
-
On the Standard toolbar, point to the Print button.
After a couple of seconds, a ScreenTip appears identifying the printer on which this file will be printed.
Tip Verifying which printer will be used to print your publication is important if you have access to more than one printer.
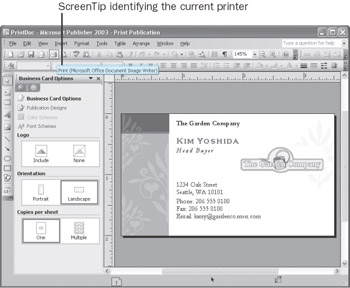
-
Click the Print button.
The designated printer prints the document.
-
On the Standard toolbar, click the Print Preview button.
The file appears in the Preview window, and the pointer turns into a little magnifying glass with a plus sign in it. You can click anywhere on the document to zoom in and see the targeted area enlarged.
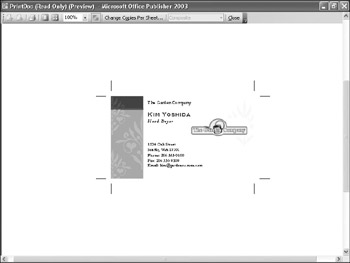
Tip If you detect any errors you want to correct, click the Close button on the Print Preview toolbar to return to the file.
-
On the Print Preview toolbar, click the Print button.
The Print dialog box appears.
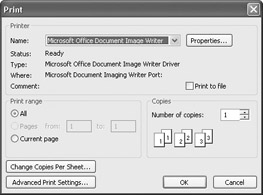
Tip You can access the Print dialog box without first going to Print Preview. On the File menu, click Print; or press [CONTROL]+[P] on your keyboard.
-
Click the down arrow to the right of the Name box.
If more than one printer is connected to your computer, you see a list of these printers. If only one printer is connected, only one printer is listed.
-
Click the printer on which you want to print this file.
-
In the Print Range area, verify that All is selected.
-
In the Number of copies box in the Copies area, type 2 .
-
Click OK , and if prompted to save, click No .
Two copies of the file are printed on the designated printer.
CLOSE the PrintDoc publication.
EAN: 2147483647
Pages: 350
- Chapter VII Objective and Perceived Complexity and Their Impacts on Internet Communication
- Chapter XII Web Design and E-Commerce
- Chapter XIV Product Catalog and Shopping Cart Effective Design
- Chapter XV Customer Trust in Online Commerce
- Chapter XVIII Web Systems Design, Litigation, and Online Consumer Behavior