Attaching Files to Messages
A convenient way to distribute files such as Word documents or Excel spreadsheets to other people or groups of people is to attach them to an e-mail message. Outlook makes it easy to attach files to your messages.
| Important | You can attach any type of file to an e-mail message, but when sending attachments, be sure that your recipients have the software required to open your file. For example, if you are attaching a Word document, your recipients must have Word installed on their computers to open your attachment. |
In this exercise, you will attach a Word document to an e-mail message.
USE the Attachment document in the practice file folder for this topic. This practice file is located in the ![]() My Documents\Microsoft Press\Office 2003 SBS\Working\Attach folder and can also be accessed by clicking Start/All Programs/Microsoft Press/Microsoft Office System 2003 Step by Step .
My Documents\Microsoft Press\Office 2003 SBS\Working\Attach folder and can also be accessed by clicking Start/All Programs/Microsoft Press/Microsoft Office System 2003 Step by Step .
-
On the toolbar, click the New Mail Message button.
A new, blank Message form appears.
-
In the To box, type your own e-mail address.
-
Click in the Subject box, and type First Draft .
-
Press the [TAB] key, and then type Here is a document for your review.
-
Press [ENTER] to move to the next line.
-
On the Message form s toolbar, click the Insert File button (not the down arrow to the right of the button).
The Insert File dialog box appears.
Tip You can embed a hyperlink to a Web site in an e-mail message simply by including the site s uniform resource locator (URL) . To embed a hyperlink, simply type the URL (for example, www.microsoft.com ) followed by a space. Outlook formats the URL to appear as a link. Your recipients can simply click the link in the message to open the Web page.
-
Browse to the practice file folder, click the Attachment document, and then click the Insert button.
The document appears in the Attach box in the message header.
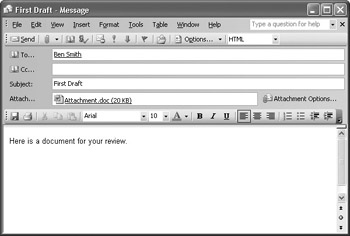
-
Close the message without sending it. If prompted to save it, click No.
| |
New in Office 2003 ”Live Attachments When you send an e-mail attachment with the default options, it is sent as an independent file that each recipient can edit separately. If your team is running Microsoft Windows SharePoint Services, you have the option of sending Microsoft Office System documents as shared attachments (also known as live attachments ). Shared attachments are saved on the SharePoint Document Workspace Web site, which is a team Web site where your group can collaborate to work on files and discuss a project. When working on shared files in a Document Workspace, multiple people can work on a single version of a file rather than sending the document back and forth for editing.
To send a shared attachment:
-
Create and address a message and attach an Office document to it.
-
In the message header, click the Attachment Options button.
The Attachment Options task pane opens.
-
In the Attachments Options task pane, select the Shared attachments option.
-
In the Create Document Workspace at box, type the URL for the Document Workspace server. You must have appropriate permissions to access this server.
If a Document Workspace site does not already exist at the specified URL, it will be created for you.
-
Send the message.
| |
EAN: 2147483647
Pages: 350