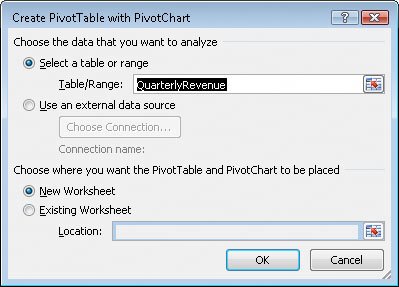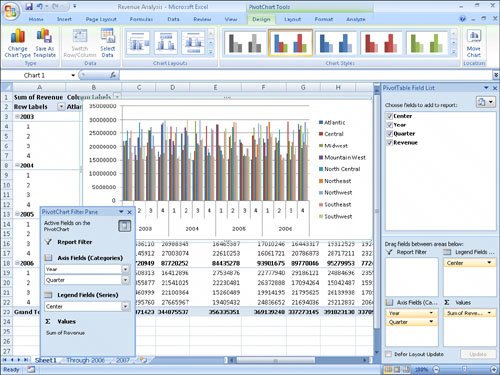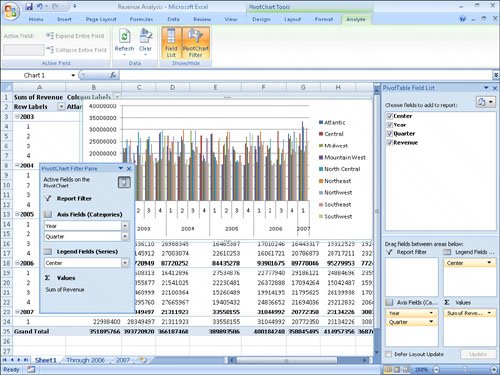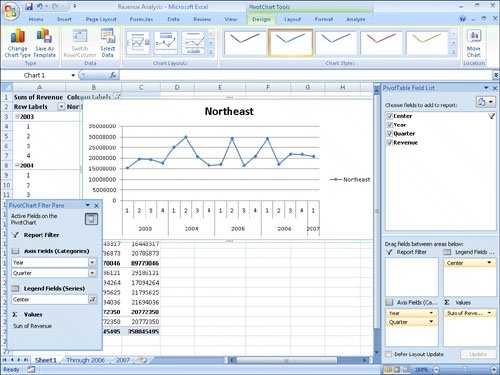Creating Dynamic Charts Using PivotCharts
| Just as you can create tables that you can reorganize on the fly to emphasize different aspects of the data in a list, you can also create dynamic charts, or PivotCharts, to reflect the contents and organization of a PivotTable. Creating a PivotChart is fairly straightforward. Just click any cell in a list or data table you would use to create a PivotTable, and then click the Insert tab. In the Tables group, click the PivotTable button down arrow and then click PivotChart. In a worksheet with an existing PivotTable, click a cell in the PivotTable, display the Insert tab, and then, in the Charts group, click the type of chart you want to create. 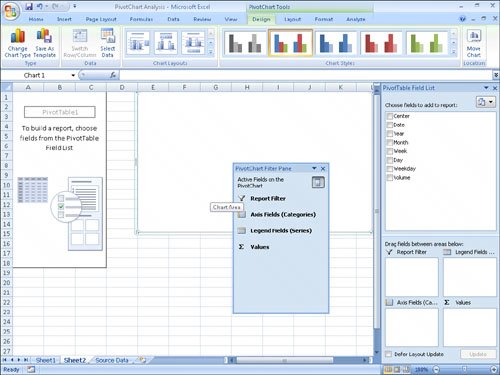 Any changes to the PivotTable on which the PivotChart is based are reflected in the PivotChart. For example, if the data in an underlying data list changes, clicking the Refresh Data button on the Options contextual tab, in the Data group, will change the PivotChart to reflect the new data. Also, you can filter the contents of the PivotTable shown here by clicking the Year down arrow, clicking 2003 from the list that appears, and then clicking OK. The PivotTable then shows revenues from 2003. The PivotChart also reflects the filter. 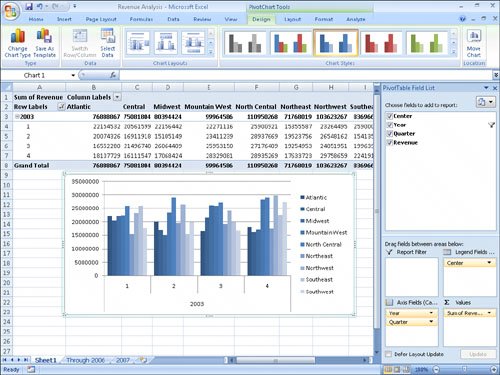 See Also For more information on manipulating PivotTables, see "Creating Dynamic Lists with PivotTables" in Chapter 10. The PivotChart has controls with which you can filter the data in the PivotChart and PivotTable. Clicking the Weekday down arrow, clicking (All) from the list that appears, and then clicking OK will restore the PivotChart to its original configuration. If you ever want to change the chart type of an existing chart, you can do so by selecting the chart and then, on the Design tab, in the Type group, clicking Change Chart Type to display the Change Chart Type dialog box. When you select the desired type and click OK, Excel 2007 re-creates your chart. Important If your data is the wrong type to be represented by the chart type you select, Excel 2007 displays an error message. In this exercise, you create a PivotTable and associated PivotChart, change the underlying data and update the PivotChart to reflect that change, and then change the PivotChart's type.
USE the Revenue Analysis workbook in the practice file folder for this topic. This practice file is located in the My Documents\Microsoft Press\Excel SBS\Charting folder. OPEN the Revenue Analysis workbook.
CLOSE the Revenue Analysis workbook. |
EAN: 2147483647
Pages: 143