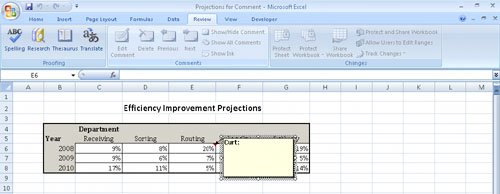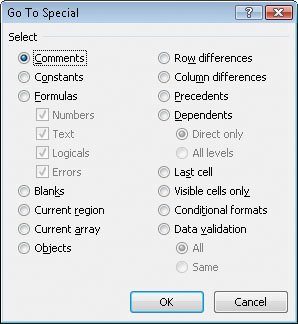Managing Comments
| Excel 2007 makes it easy for you and your colleagues to insert comments in workbook cells, adding insights that go beyond the cell data. For example, if a regional processing center's package volume is exceptionally high on a particular day, the center's manager can add a comment to the cell in which shipments are recorded for that day, noting that two exceptionally large bulk shipments accounted for the disparity. When you add a comment to a cell, a flag appears in the upper-right corner of the cell. When the mouse pointer hovers over a cell with a comment, the comment appears in a box next to the cell, along with the name of the user logged on to the computer at the time the comment was created. 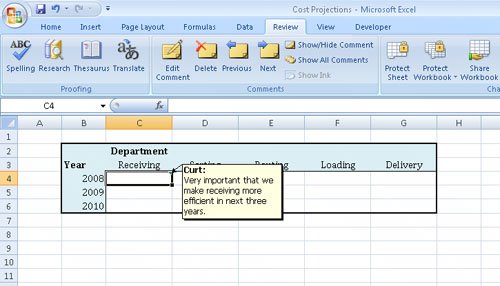 Important Note that the name attributed to a comment might not be the same as the person who actually created it. Enforcing access controls, such as requiring users to enter account names and passwords when they access a computer, can help track the person who made a comment or change. You can add a comment to a cell by clicking the cell, clicking the Review tab, and then clicking New Comment. When you do, the comment flag appears in the cell, and a comment box appears next to the cell. You can type the comment in the box and, when you're done, click another cell to close the box for editing. When you move the mouse pointer onto the cell that contains the comment, the comment appears next to the cell. If you want a comment to be shown the entire time the workbook is open, click the cell that contains the comment, click the Review tab, and then, in the Comments group, click Show/Hide Comment. You can hide the comment by clicking the same button when the comment appears in the workbook, delete the comment by clicking the Review tab, and then, in the Comments group, by clicking Delete. Or you can open the comment for editing by clicking Edit Comment from the same group on the Ribbon.  Important When someone other than the original user edits a comment, that person's input is marked with the new user's name and is added to the original comment. If you want to select every cell that contains a comment, you can do so by using the Go To Special dialog box. To display the Go To Special dialog box, display the Home tab, and then, in the Editing group, click Find & Select and click Go To Special. In the Go To Special dialog box, select the Comments option button and click OK. Excel 2007 then selects every cell that contains a comment. In this exercise, you add comments to two cells. You then highlight the cells that contain comments, review a comment, and delete that comment.
USE the Projections for Comment workbook in the practice file folder for this topic. This practice file is located in the My Documents\Microsoft Press\Excel SBS\Sharing folder. OPEN the Projections for Comment workbook.
CLOSE the Projections for Comment workbook. |
EAN: 2147483647
Pages: 143