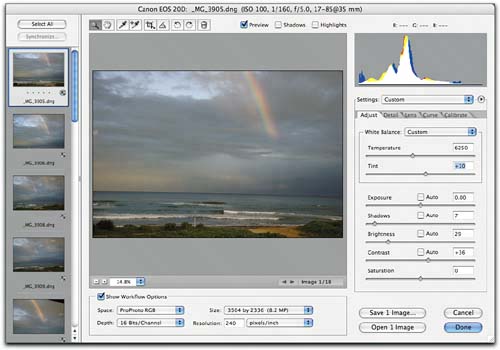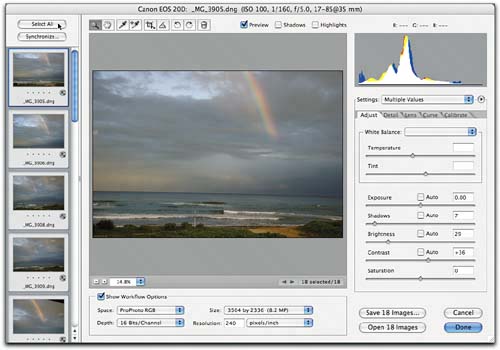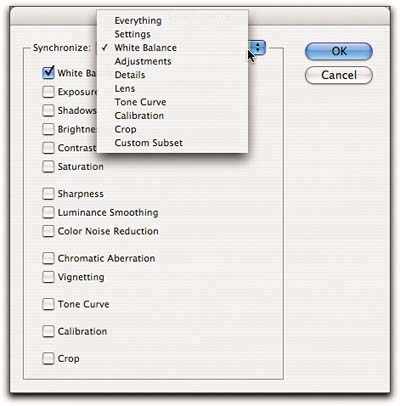Filmstrip Mode
| If you had to adjust every slider on every image, you might conclude that Camera Raw was an instrument of torture rather than a productivity tool. Fortunately, the combination of Camera Raw, Bridge, and Photoshop offers several ways of editing multiple images. One of these, often the most useful, is built right into Camera Raw itself. When you select multiple images to open, either by selecting them in Bridge or in the File>Open dialog box, Camera Raw opens them in filmstrip modesee Figure 5-38. Figure 5-38. Filmstrip modeWhen you select multiple raw files to open, Camera Raw presents them in filmstrip mode, with the thumbnails arranged vertically down the left side of the Camera Raw dialog box.
In filmstrip mode, Camera Raw offers a great deal of flexibility when it comes to editing multiple images. You can select all the open images using the Select All button, which makes all your edits apply to all the selected images. You can also select contiguous ranges of images by Shift-clicking, or discontiguous by Command-clicking. When the focus is on the filmstrip, you can navigate through the images using the up and down arrow keys, and select them all by pressing Command-A. Tip Match Zoom Percentage. If you want to view the images at a zoom percentage other than Fit in View (the default view), select all the images in the filmstrip, then choose the desired zoom percentage from the zoom menu or using the zoom tool. Then as you navigate through the images, each one is displayed at the zoom percentage you specified. Synchronize SettingsWhen you select more than one image, the Synchronize Settings button becomes available. Synchronize Settings lets you apply all the settings or any subset of the settings for the image that's currently being previewed, to all the selected images. Obviously, this feature is of most use when you open a series of images that need similar corrections, but within that general mandate you have a great deal of flexibility in how you choose to worksee Figure 5-39. Figure 5-39. Synchronizing settingsWhen you select multiple images, the Synchronize Settings button becomes enabled. Clicking it opens the Synchronize Settings dialog box, below.
The Synchronize Settings dialog box lets you apply all the current image's settings, a single setting, or any combination of settings to the selected images. The menu offers a quick way to select commonly used subsets.
In the above example, I applied the same white balance to all the images in the seriesthe changing light and the varying amounts of whitecaps require different tonal adjustments. On a different series of images, I may synchronize the tonal adjustments, or the noise reduction, all the settings, or whichever combination of settings is most applicable. A general rule of thumb that works well is to start out by applying the settings that are applicable to the largest number of images, then whittle them down to smaller groups that can take the same corrections. If you're willing to spend a little extra time planning your corrections, consider sorting the images in Bridge so that images that require identical corrections are grouped in order. That way, you can very quickly zip through large numbers of images, applying general corrections quickly, and doing fine-tuning only on those that require it. Filmstrip mode also offers a quick way to examine raw images at actual pixels view without performing conversions. And since Camera Raw can be hosted by both Photoshop and Bridge, you can even open two separate Camera Raw sessions, one in Photoshop, one in Bridge, for those times when you need to see two images side-by-side at actual pixels view. It's not a particularly elegant or intuitive solution, and in the longer term I'd much prefer it if Bridge could show images at full resolution, but it's certainly better than nothing. |
EAN: N/A
Pages: 112