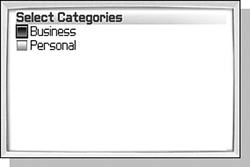UNDERSTANDING CATEGORIES
| One of the new features in version 4.0 of the handheld software is the idea of assigning PIM records to one or more categories. The categories themselves can be managed in the PIM applications, and PIM application records can be assigned to one or more categories. These applications include the Address Book, Tasks, and MemoPad applications, but not the Calendar application. You can create and delete categories from the category list screen. There are several ways to display this screen, but since we need to assign something to a category anyway, let's do this through the Edit Address screen. Remember, though, that you can also use the Edit Memo screen or Edit Task screen. Select an Address in the Address list and click the Edit menu to edit it. From there, click the Categories menu item to display the Categories List screen, shown in Figure 10.6. The software creates two categories by default, Business and Personal, but you can create your own unique categories and you can delete these default categories if you want. Figure 10.6. The Categories List screen showing the default categories.
MANAGING CATEGORIESCategories themselves do not contain any data. They are nothing more than a name, really. To create a new category, click the New menu item and type the name of the category into the dialog box. Click the trackwheel to complete the process or press the Escape key to cancel it. note If you delete a category, all of the items that have been assigned to that category will continue to have that category assignment even if the category itself has been removed. Therefore creating a new category with the same name will once more retrieve the records that had previously been assigned to this category. Similarly, to delete a category, select it from the list and click the Delete menu item. Because the categories are so simple, there is no way to edit an existing one. ASSIGNING AN ADDRESS TO A CATEGORYNext to each category in the list is a check box. These check boxes show which categories a specific address record (or task or memo, whichever is appropriate) is assigned to. So for instance, to assign a record to the Personal category, scroll the selection to the Personal category and check the check box by either pressing the Space key or clicking the Change Option menu item. You can also remove the record from all categories by clicking the Clear Selection menu item. When you are done assigning categories, click the Save menu item to return to the Edit screen. Clicking the Close menu item will also return you to the Edit screen, but will also display a dialog, if there were changes made, asking what action you want to do with the changessave them, discard them, or cancel and then close. DISPLAYING ITEMS IN A CATEGORYOnce you have assigned some of the records to categories, you can use this to quickly display the records in a particular category using the Filter menu item. This menu item is available from the Address List screen (or Tasks List or Memo List as appropriate). Clicking the Filter menu item displays the familiar Category List screen. You can still create and delete categories in this screen as before, but now instead of assigning a record to a category, you are selecting a category for which you want to view all of the records. You can select only one category at a time. To select a category, scroll to the desired category and click the Change Option menu item or press the space key. As soon as a category is selected, the Category List screen disappears and the Address List (or Memo List or Task List) screen is shown and only those records in the selected category are displayed in the list. All of the normal operations can be done; the only difference is not all of the records are shown in the list. To stop filtering the list, click the Filter menu item once again and click the Clear Selection menu item. This will immediately return you to the List screen and display all of the records once more. note You can use the Backspace key to remove characters from the search criteria in case you made a mistake or if you want to broaden the list of addresses shown. For Example, if you don't find the contact you are looking for after typing in "johnson" you can broaden the search by removing some characters until your search is just "johns" and thus be able to find the contact under "johnsen." |