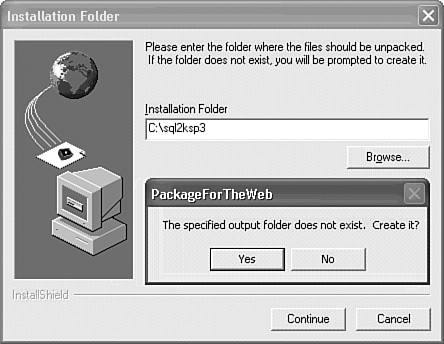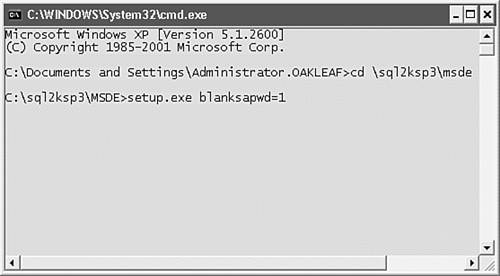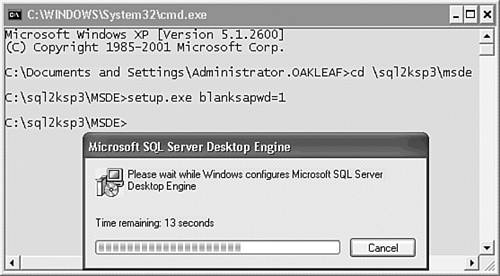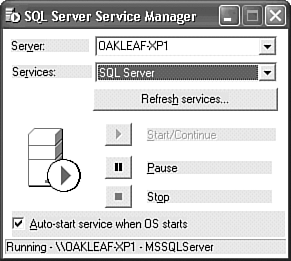| The Office 2002 Setup program doesn't include an option to automatically install MSDE. You must install MSDE from the distribution CD-ROM or a network share as the last step in installing Access 2002. MSDE's Setup program is totally automatic and, unlike the prior version 1.0, offers no installation options. You must install MSDE to take advantage of ADP, live Web reports, and other Access 2002 features that require SQL Server instead of Jet 4.0 as their data source. Tip Be sure to install MSDE before you open the NortwindCS.adp file. MSDE must be running for NorthwindCS to execute its stored procedure (NorthwindCS.sql) to create the back-end NorthwindCS database.
Following are the decisions that the Setup program makes for you: The network protocol is TCP/IP Sockets on port 1433, the standard port for SQL Server. The collation (sorting) order is determined by the current locale (regional language) setting of the computer on which you install MSDE. You can't change the collation order without reinstalling MSDE. The installation folder is D:\Program Files\SQL Server, where D is the drive (usually C) on which you installed Office XP. You can't change the installation folder or drive. MSDE supports integrated Windows and SQL Server security, but SQL Server security is disabled. The logon account under which you install MSDE, commonly DOMAIN\Administrator, and the local Administrators group (BUILTIN\Administrators for Windows 2000+) are members of the System Administrators security role. By default, only the Administrator and other members of the local Administrators group can connect to the MSDE database server. The default service account under Windows XP/2000+ is the LocalSystem account. You change the service account with Control Panel's Services tool.
Running the MSDE Setup Program Choosing the Typical Install or Complete Install option during the Office 2003 installation process copies all Access 2003 components to your local disk. MSDE installation, however, is totally independent from Office System 2003 installation. For example, you can install MSDE on a Windows XP Professional peer server (workstation) in a Workgroup or on a Windows Server 2000+ member server or domain controller and connect your ADP to the remote MSDE server. In this case, you don't need to install MSDE on client machines. The most common initial configuration, however, is to install MSDE on the machine on which you're running Access 2003. Tip  | Office 2003 installs MSDE 2000 with Service Pack 3 (MSDE SP3), which includes protection from the infamous Slammer worm vulnerability. If you're upgrading from Access 2002 and have applied MSDE SP3, you don't need to upgrade. To learn more about the Slammer worm, to http://www.microsoft.com and type Slammer in the Search For text box. If you're running MSDE and haven't applied SP3, you are in jeopardy of being infected by and infecting others with the Slammer worm when you connect your computer to the Internet without a firewall that blocks UDP port 1434. One approach is to download and apply SP3, and skip the following steps. The easier method is to upgrade an existing MSDE installation with the code from the Office 2003 CD-ROM. |
 To install a named instance of MSDE so you can run both MSDE 1.0 and 2000 on the same machine, see "Installing a Named Instance of SQL Server 2000," p. 1386. To install a named instance of MSDE so you can run both MSDE 1.0 and 2000 on the same machine, see "Installing a Named Instance of SQL Server 2000," p. 1386.
 To upgrade your local instance of MSDE 1.0 to 2000, see "Upgrading from MSDE 1.0 to SQL Server 2000," p. 1384. To upgrade your local instance of MSDE 1.0 to 2000, see "Upgrading from MSDE 1.0 to SQL Server 2000," p. 1384.
To install MSDE 2000 if you don't have MSDE 1.0 installed, do this: Navigate to the \MSDE2000 folder of the Office System 2003 distribution CD-ROM or a network installation share. Double-click Msde2ks3.exe to open the License Agreement dialog, and click I Agree. In the Installation Folder dialog, accept or change the default location, C:\Sql2ksp3, to extract and copy the installation files to the folder. Click Yes to create the folder (see Figure 1.18). Extracting the files takes about a minute. Figure 1.18. You specify the location for the temporary setup files in the second dialog of the initial setup process. 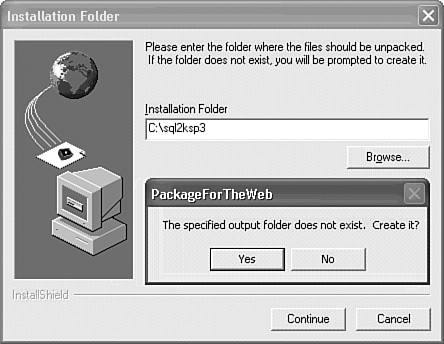 Tip If you want to learn more about SQL Server 2000 SP3, open Sp3readme.htm in your C:\Sql2ksp3\MSDE folder before proceeding. Choose Start, Run, type cmd in the Open text box, and click OK to open a Command window. Type cd \sql2ksp3\msde and press Enter. If you're installing a new instance of MSDE, type setup.exe blanksapwd=1 (see Figure 1.19). Figure 1.19. Run the extracted Setup.exe with the appropriate command line switches and parameters for initial installation or the SP3 upgrade. The example shown here is for a new MSDE installation. 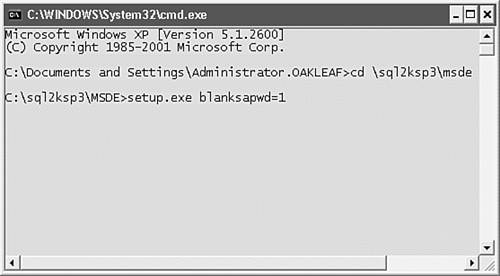 If you're upgrading your existing instance of MSDE 2000 to SP3, type setup.exe /upgradesp setup\sqlrun01.msi blanksapwd=1. If you assigned a password to the sa account, omit blanksapwd=1 or change 1 to 0. Press Enter to start the installation process. A Windows Installer message appears briefly, followed by a Microsoft SQL Server Desktop Engine dialog, which displays an installation progress bar (see Figure 1.20). Figure 1.20. The only messages that appear during MSDE 2000 installation are a brief announcement that Windows installer is starting and a progress dialog. The final setup process requires only a minute or two. 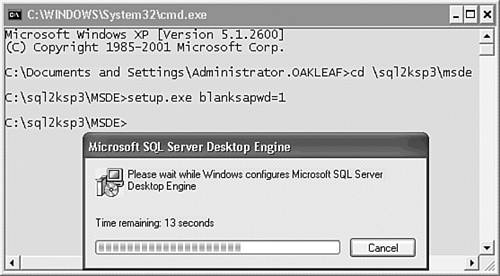 Although it's not necessary to do so, it's a good practice to reboot your computer to verify that MSDE starts during boot-up. After Windows XP/2000+ restarts, verify that MSDE is running by observing the small server icon with a green arrow in the taskbar tray. Passing the mouse pointer over the icon displays a "Running - \\ServerName - MSSQLServer" ToolTip.
Using SQL Service Manager You use SQL Service Manager to start and stop the SQL Server and SQL Server Agent services. To get acquainted with SQL Service Manager, do this: Double-click the server icon in the taskbar tray to display SQL Server Manager's dialog. Your computer's name appears in the Server list, and SQL Server is the default selection of the Services list. If SQL Server is stopped, click the Start button to start the service. After a few seconds, MSDE starts. If the Auto-start Service When OS Starts check box isn't marked, click the check box (see Figure 1.21).
Figure 1.21. You start and stop MSDE with the SQL Service Manager. You must stop MSDE to copy, move, or back up SQL Server data files. 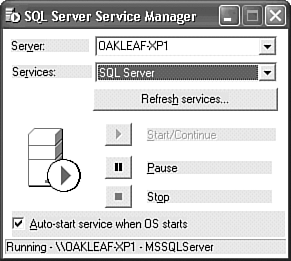 MSDE also installs the SQL Server Agent, which handles scheduled jobs, events, alerts, and SQL Mail notification services, and the Distributed Transaction Controller (DTC). Ordinary ADP don't require the Agent's or DTC's services. Thus, the SQL Server Agent service and DTC don't start automatically. |
 To install a named instance of MSDE so you can run both MSDE 1.0 and 2000 on the same machine,
To install a named instance of MSDE so you can run both MSDE 1.0 and 2000 on the same machine,