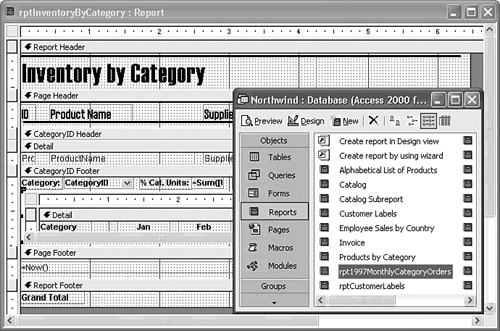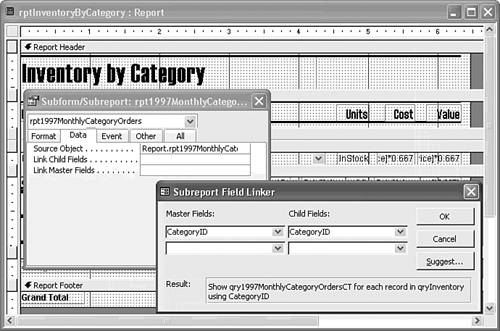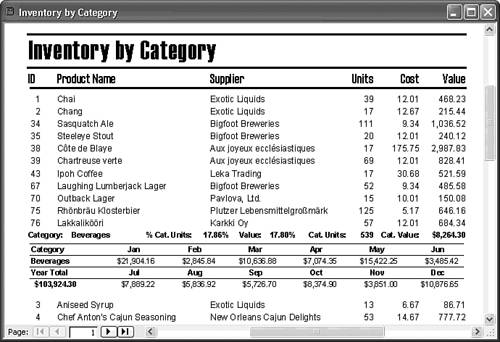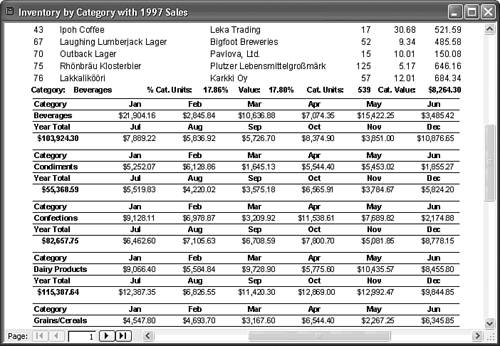Incorporating Subreports
| Reports, like forms, can include subreports. Unlike the Form Wizard, however, the Report Wizard offers no option for automatically creating reports that include subreports. You can add subreports to reports that you create with the Report Wizard, or you can create subreports from blank reports, like you did in the earlier section, "Working from a Blank Report." Adding a Linked Subreport to a Bound ReportIf a main report is bound to a table or query as a data source and the subreport's data source can be related to the main report's data source, you can link the subreport's data to the main report's data. To add and link the rpt1997MonthlyCategoryOrders report as a subreport to the Inventory by Category report, for example, follow these steps:
You can add and link several subreports to the main report if each subreport has a field in common with the main report's data source. Tip You can use calculated values to link main reports and subreports. Calculated values often are based on time months, quarters, or years. To link main reports and subreports by calculated values, you must create queries for both the main report and subreport that include the calculated value in a field, such as Month or Year. You create the calculated field in each query by using the corresponding Access date function, Month or Year. To group by quarters, select Interval for the Group On property and set the value of the Group Interval property to 3. You can't use Qtr as the Group On property because the calculated value lacks the Date/Time field data type.
Using Unlinked Subreports and Unbound ReportsMost reports that you create use subreports that are linked to the main report's data source. You can, however, insert independent subreports within main reports. In this case, you don't enter values for the Link Child Fields and Link Master Fields properties. The subreport's data source can be related to or completely independent of the main report's data source. Figure 17.19 illustrates the effect of including an unlinked subreport in a main report. The figure shows a part of page 1 of the rpt1997MonthlyCategoryOrders subreport within the rptInventoryByCategoryWith1997Sales report after deleting the CategoryID values of the Link Child Fields and Link Master Fields properties, prior to saving the report with a new name. Notice that without the link, the subreport displays all records instead of just those records related to the particular category in which the subreport appears. You might need to set the CategoryID Footer section's Keep Together property to No to display the subform on the first page. The Keep Together property is one of the subjects of the "Controlling Page Breaks and Printing Page Headers and Footers" section later in the chapter. Figure 17.19. Removing the link between the master and child fields causes each instance of the CategoryID Footer section to display all rows of the subreport. You can add multiple subreports to an unbound report if all the subreports fit on one page of the report or across the page. In the latter case, you can use the landscape printing orientation to increase the available page width. To create an unbound report with previously created multiple subreports, follow these steps:
Tip
|
EAN: 2147483647
Pages: 417
- Structures, Processes and Relational Mechanisms for IT Governance
- Integration Strategies and Tactics for Information Technology Governance
- An Emerging Strategy for E-Business IT Governance
- Linking the IT Balanced Scorecard to the Business Objectives at a Major Canadian Financial Group
- Governance in IT Outsourcing Partnerships