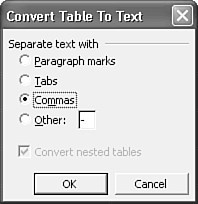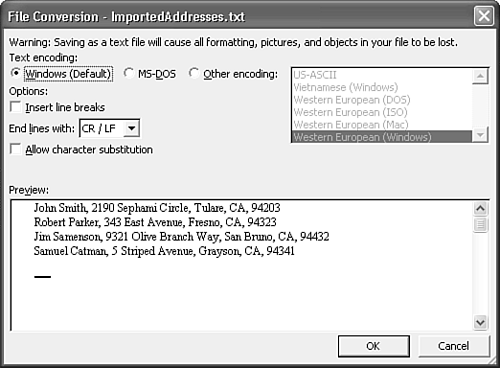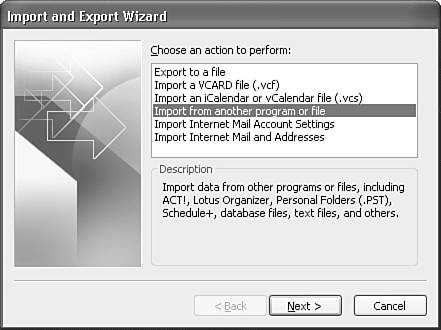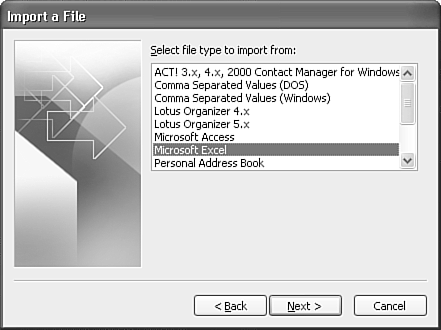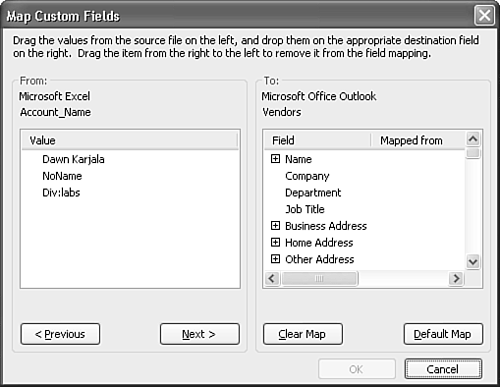Other Methods of Creating Contact Items
| There are several methods of creating contact items other than those described on the previous pages. You can import contact items from Microsoft Word Mail Merge data files, import from Excel, Microsoft Access, vCards, comma-delimited or tab-delimited text files, and personal folders files.
Most of the methods to import and export contact items will be covered in detail in Chapter 23, "Importing, Exporting, and Backing Up Outlook Information." In this chapter, you'll get a brief overview of two of the most common methods of importing contact items: creating a contact from a vCard and creating contacts from a Mail Merge data file. Importing Contacts from a Mail Merge Data FileA mail merge is a common way to create envelopes and labels to send out form letters, emails, and promotional mailings. You can create your data source directly in Microsoft Word by using a table. After you've created that data source, you can import that data directly into your Outlook Contacts folder. To import a Word table of address information into your Contacts folder, use the following steps:
Outlook will take a few seconds to perform the import and create all the new contacts. When the import is complete, you can edit each contact to assign a category or make any other changes to the contacts, if necessary. Importing Contacts from vCardsYou can also import contacts directly from vCards. A vCard is a widely recognized format for transmitting contact information over the Internet by Outlook and a variety of other personal information management applications. NOTE For detailed information about vCards, see the white paper located at http://www.inmc.org/pdi/vcardwhite.html. Each vCard is a separate file with an extension of .vcf. You can email vCards to other users to share contact information. To save a contact item as a vCard, select File, Save As, and select vCard from the Save As Type drop-down list. You can then email the vCard to another person. You can also accomplish this task by clicking File, Save As directly from the Contacts folder as long as at least one contact item is selected. To import information from a vCard into Outlook, use the following steps:
Outlook creates a new contact record from the vCard. You can also import a vCard received as an attachment to an email message: Just double-click the vCard attachment and Outlook opens the vCard in a contact form. Click Save and Close to save that contact in your default Contacts folder. Importing Contact Information from External ApplicationsYou can import contact information from other applications such as Microsoft Excel, Microsoft Access, dBASE files, and Lotus Organizer. Detailed information about importing and exporting from and to these types of programs can be found in Chapter 23. |
EAN: 2147483647
Pages: 426
- Chapter II Information Search on the Internet: A Causal Model
- Chapter VII Objective and Perceived Complexity and Their Impacts on Internet Communication
- Chapter IX Extrinsic Plus Intrinsic Human Factors Influencing the Web Usage
- Chapter XII Web Design and E-Commerce
- Chapter XVI Turning Web Surfers into Loyal Customers: Cognitive Lock-In Through Interface Design and Web Site Usability
 For more information about importing and exporting information,
For more information about importing and exporting information,