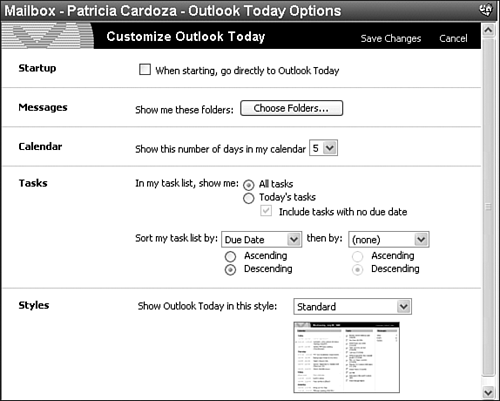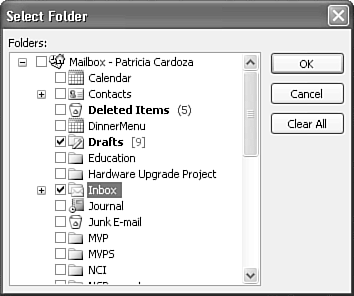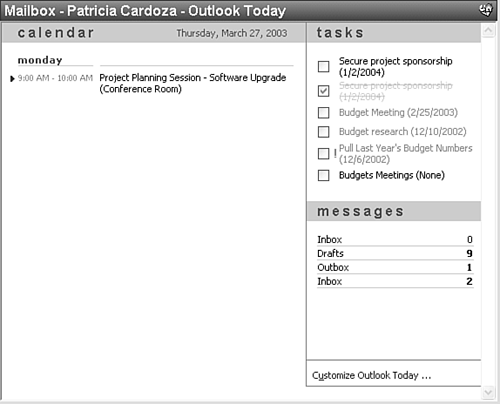Why Customize Outlook Today?
| Outlook Today can provide you with a quick glance at your upcoming day. However, the default configuration of Outlook Today might not be very helpful for several reasons. You might want to display a full seven days worth of upcoming appointments and meetings. If you use rules to move messages to other folders, you might want to display different folders in the third column of the Outlook Today page. You also might want to display Outlook Today when Outlook starts. You can make all of these changes by choosing Customize Outlook Today from the upper-right corner of the Outlook Today screen to display Figure 8.3. Figure 8.3. You can customize your Outlook Today screen using this page.
NOTE If you don't see the Customize Outlook Today caption in the upper-right corner of Outlook Today, your Outlook Today style might be set to Winter. In this case, the Customize Outlook Today caption will appear in the lower-right corner of the page. You can customize Outlook Today through this page, or you can use HTML code to further customize your Outlook Today page. Setting Outlook Today OptionsYou can control a variety of options in Outlook Today without doing any custom programming. There are five areas of customization you can use in Outlook Today: Startup, Messages, Calendar, Tasks, and Styles. StartupIf you typically start Outlook when you get to the office in the morning, you might want Outlook Today to appear when you first start Outlook. This can give you a general overview of how your day is about to shape up before you delve into the sometimes-daunting process of reading your email. To display Outlook Today when Outlook starts, check the box marked When Starting, Go Directly to Outlook Today. TIP You can also select Outlook Today as your startup folder by selecting Options from the Tools menu. Click the Other tab and choose the Advanced Options button. Click the Browse button to choose a startup folder. MessagesBy default, Outlook Today shows you the number of unread messages in your Inbox, the number of messages waiting to be completed in your Drafts folder, and the number of messages in your Outbox waiting to be sent. However, if you've set up rules to move items to a variety of different folders, knowing the number of unread items in your Inbox might not be very helpful. To add other folders to your Outlook Today view or remove any of the folders that are there, click the Choose Folders button to display Figure 8.4. Figure 8.4. You can display the unread item count for any folder in your message store.
To add a folder to Outlook Today, check the box next to the folder's name. To remove a folder, uncheck the box next to the folder's name. You can add any folder in your default message store as well as Hotmail folders and Exchange public folders. Click OK to save your folder choices. If you want to remove all folders from your Outlook Today page, click the Clear All button from the Choose Folders dialog box. NOTE You can choose any of your Outlook folders to display on the Outlook Today page. However, Outlook can display unread item count information only for folders that contain message or post items. CalendarBy default, Outlook Today displays 5 days worth of appointments, meetings, and events in the Calendar section. You can change the number of days displayed to any number between 1 and 7. Use the drop-down list to choose the number of days to display. NOTE If there are no appointments, meetings, or events for a particular day, Outlook won't display that day in the Calendar section of the page. TasksYou can choose from several options to customize the display of tasks in Outlook Today. You can choose which tasks to display as well as how to display them. By default, all tasks are displayed in Outlook Today, including tasks with no due date. If you want to display only today's tasks, choose the option button marked Today's Tasks. When you do that, the check box marked Include Tasks with No Due Date is enabled and checked by default. If you do not want to display tasks with no due date, uncheck this box. You can also choose how to sort your tasks in Outlook Today. You can choose to sort by two fields. Both sort drop-down boxes give you the following options:
If you select None from the first drop-down box, you cannot choose any option from the second drop-down box. For each sort you specify, you can choose to sort ascending or descending. Choosing an Outlook Today StyleOutlook ships with five built-in styles. Use the drop-down marked Show Outlook Today in This Style to choose a style for your Outlook Today page. The five styles are
Standard layout is the default in Outlook 2003. The three Standard views are relatively self-explanatory. You can choose how many columns Outlook displays on the screen: three (the default), two, or one. The Summer style is a two-column format with a yellow background. The Winter style is a two-column format with a white background and blue highlights, as shown in Figure 8.5. The Winter style is the most unique of any of the Outlook Today styles. When you switch to the Winter style, the Customize Outlook Today button changes location to the bottom right of the window instead of the upper right. Figure 8.5. The Winter style of Outlook Today displays data in two columns.
Saving Your Outlook Today ChangesAfter you've chosen your options in the Customize Outlook Today screen, you can click Save Changes in the upper-right corner to apply your changes and return to Outlook Today. Click Cancel to abandon your changes and return to your previous options. |
EAN: 2147483647
Pages: 426
- ERP Systems Impact on Organizations
- The Effects of an Enterprise Resource Planning System (ERP) Implementation on Job Characteristics – A Study using the Hackman and Oldham Job Characteristics Model
- Context Management of ERP Processes in Virtual Communities
- Intrinsic and Contextual Data Quality: The Effect of Media and Personal Involvement
- Healthcare Information: From Administrative to Practice Databases