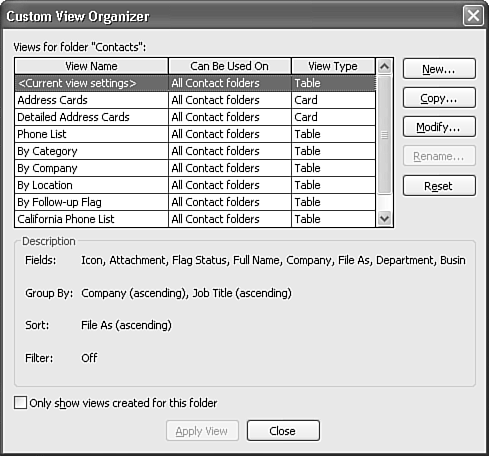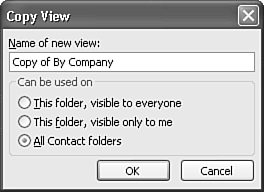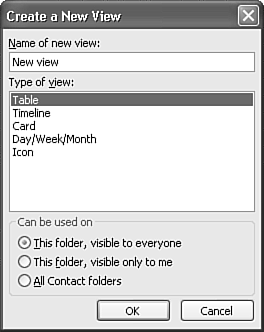Creating a New View
| In addition to customizing Outlook's existing views, you can also create new views of your own. All Outlook folders offer a number of different views, but if you don't find the specific view you need, you can create your own new view. You can create a new view based on an existing view or create a new view from scratch. You can also delete any custom views you create. Creating a View Based on an Existing ViewTo create a new view from an existing view, select View, Arrange By, Current View, Define Views to display the Custom View Organizer shown in Figure 4.28. Figure 4.28. The Custom View Organizer enables you to add, modify, copy, rename, and delete views.
The Custom View Organizer displays all existing views in your Outlook folder in the top half of the window and a short summary of the fields, grouping, sorting, and filtering information in the lower half of the window. To create a new view from an existing view, select the view and click Copy to display Figure 4.29. Figure 4.29. The Copy View dialog box enables you to copy an existing view. You can then change the copied view and leave the original intact.
Name your new view and select the scope of the view. A view's scope defines where the view is available. You can choose from the following:
Click OK to display the Customize View dialog box. Use the methods explained in the previous sections on customizing views to customize the fields displayed, grouping, sorting, filtering, formatting, columns, and other settings. When you've finished customizing your new view, click OK to save your settings. You can then click Apply View from the Custom View Organizer dialog box to make your new view the active view for the folder. To modify your view after you create it, select the view's name in the Custom View Organizer and click Modify to display the Customize View dialog box. Creating a New View from ScratchYou can also create a new view from scratch. If none of the existing views meet your needs, creating a view from scratch is often faster than copying an existing view and changing all the view settings. To create a new view from scratch, return to the Custom View Organizer by selecting View, Arrange By, Current View, Define Views. Click New to display the Create a New View dialog box (see Figure 4.30). Figure 4.30. Choose a view type and scope for your new view.
Enter a name for your new view and then choose the type of view you want to create. Select the view's scope and click OK to display the Customize View dialog. When you're done, click OK to save your new view and click Apply View to make your new view the active view for the folder. Defining Available ViewsThere's one last setting on the Custom View Organizer. You can choose to Only Show Views Created for This Folder. Checking this box ensures that only user-created views are accessible for this folder. If you don't check this box, users can select from either default views or custom views. Deleting ViewsIf you decide that you don't need one of the custom views you created, you can delete it. Select View, Arrange By, Current View, Define Views to display the Custom View Organizer. Select the custom view you no longer need and click Delete. Outlook asks you to confirm the deletion. TIP You cannot delete any of Outlook's default views. If you want to limit your users to the views you've created for a folder, but you want them to have access to one default view, make a copy of that view and give it a new name. Then it becomes a custom view. Select to show only views created for this folder, and your users can access one of the default views under another name. |
EAN: 2147483647
Pages: 426