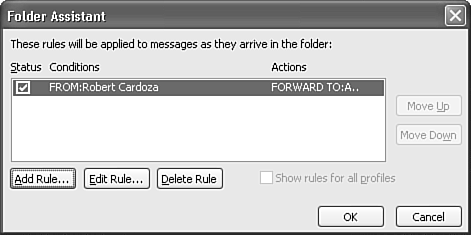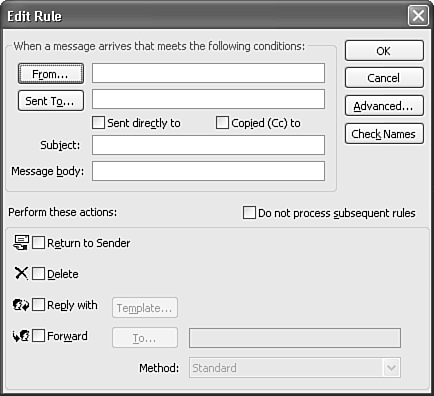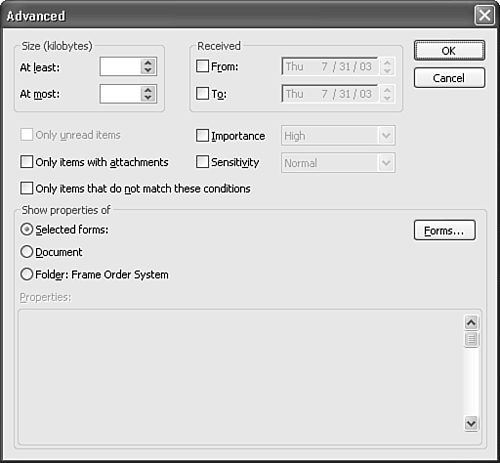Creating Rules for Public Folders
| You probably have at least one or two rules that run on your Outlook mailbox. You might move mail from a particular mailing list to a folder other than your Inbox or you might play a certain sound when your son emails you from school. You can create rules that run on public folders as well. Some examples of the types of rules you can create in a public folder are
These are only a few of the types of rules you can create in a public folder. To configure rules in a public folder, right-click the public folder and select Properties. Choose the Administration tab and click the Folder Assistant button to display Figure 29.12. Figure 29.12. The Folder Assistant can help you define rules for your public folder.
From the Folder Assistant dialog box, you can view existing rules for your public folder, add, edit, or delete rules, and change the order in which rules are executed. Click the Add Rule button to display Figure 29.13. Figure 29.13. Use this dialog box to add or edit rules for your public folder.
Use the top section of the Edit Rule dialog box to specify the criteria that a message must meet before your rule runs. You can enter specific words in the subject or message body, look for messages received from or sent to a certain individual, or use the Advanced button to configure more rule options. If the default rule options don't provide enough detail for you to create your rule, click the Advanced button to display Figure 29.14 and search for messages of a certain size, date range, importance, or sensitivity. Figure 29.14. The Advanced dialog box enables you to create rules based on message size or properties of custom forms.
You can use the Advanced dialog box to create a rule to run on items posted using custom forms or items with or without attachments. When you've finished editing the Advanced tab, click OK to return to the Edit Rule dialog box. When you specify the conditions your message must meet to launch the rule, you need to configure an action to take on that message. You can choose from the following actions:
You can choose one or many actions to apply when a message meets the criteria for your rule. To save your rule, click OK to return to the Folder Assistant dialog box. After you've created rules, you can view a summary of the rule in the Folder Assistant dialog box. By way of example, the following steps show you how to configure a rule to forward all messages from Laura Jones to another public folder. You can apply the same principles in this set of steps to set up your own rules for public folders.
The order of rules you create using the Folder Assistant can have an impact on the effectiveness of all your rules. If you create a rule to permanently delete an item that runs before the rule to forward that same item, the item will be deleted without being forwarded. Use the Move Up and Move Down buttons to change the order of your Folder Assistant rules. There might be occasions in which you don't want some of your rules to run. For example, you can create a rule to forward all items with attachments to your Inbox. When you go on vacation, however, you might want to delegate that task to your assistant. There are two ways of making this change. You can, of course, use the Edit Rule button and change the recipient of the forwarded message. The other method of doing this is to create two rules. Create one rule to forward items to you and another rule to forward items to your assistant. Uncheck the Status box of your rule when you go on vacation so that you won't receive the forwarded messages and check the Status box of your assistant's rule. When you return from vacation, uncheck your assistant's rule and check yours. This method can save you the time and trouble of constantly editing the rules associated with your public folders. |
EAN: 2147483647
Pages: 426